Avez-vous observé le message d’erreur «Android Auto ne fonctionne pas» sur votre téléphone Android? Inquiet de la façon dont cela s’est produit et pourquoi cette erreur affiche l’écran de votre téléphone?
Vous ne savez pas quoi faire et quoi ne pas faire?
Ne vous inquiétez pas, ce blog est entièrement pour vous et vous aidera à savoir comment résoudre les problèmes d’Android Auto après la mise à jour.
Dans le blog précédent, j’ai discuté d’Android Auto – Comment installer et rendre votre voiture plus intelligente en 2020 et j’espère que vous l’avez traversée pour rendre votre voiture plus intelligente.
Mais de nombreux utilisateurs ont signalé qu’ils rencontraient des problèmes lors de l’utilisation de cette application et sont tombés sur le message «Android Auto ne fonctionne pas». Ce problème grave devrait être résolu pour accéder à la fonctionnalité plus loin.
Mais avant d’aller aux solutions, permettez-moi de vous montrer un exemple du même message d’erreur que l’utilisateur a signalé à propos de.
Expérience utilisateur:
J’ai un problème grave avec Android Auto qui a cessé de fonctionner après sa dernière mise à jour. Le problème est que lorsque je connecte le téléphone à l’unité de voiture, l’application démarre sur le téléphone mais rien ne démarre sur l’unité de voiture. Je ne sais pas si je suis le seul ou si c’est un problème général pour beaucoup de gens. La seule solution que j’ai trouvée est de revenir à la version précédente.
Comment réparer Android Auto ne fonctionne pas après la mise à jour
Maintenant, ici, je vais vous montrer quelques-unes des meilleures façons de corriger Android auto ne fonctionnant pas avec S7 / S8 / S9 ou tout autre téléphone Android. Si vous rencontrez un problème, suivez les méthodes ci-dessous pour corriger Android Auto qui ne fonctionne pas après la mise à jour d’Android 10.
Solution 1: compatibilité
Le problème de compatibilité est l’un des principaux problèmes que beaucoup de gens ne connaissent pas. Lorsque votre téléphone ne prend pas en charge la fonction Android Auto, cela signifie que vous ne pouvez pas y accéder sur votre voiture. Les utilisateurs ici manquent généralement de connaissances complètes à ce sujet.
Par conséquent, il convient de déterminer correctement dans quel pays cette fonctionnalité fonctionne, sur quels modèles de téléphone et la liste des pays qui prennent en charge la fonction Android Auto.
Solution 2: version Android
Vous devez avoir une connaissance claire de la compatibilité de l’appareil pris en charge par Android Auto. Seulement 10,4% des gens utilisent la version Android 9.0 et la bonne chose est que la fonction Android Auto prend en charge Android 5.0 et les versions supérieures.
Dans le même temps, votre appareil doit être connecté à une connexion Internet active et doit avoir suffisamment de forfait de données.
Solution 3: Compatibilité des véhicules
La voiture qui prendra en charge la fonction Android Auto est également un problème majeur pour les utilisateurs. Il existe de nombreuses voitures populaires, mais cela ne signifie pas que toutes ces voitures prendront en charge la fonctionnalité. N’oubliez pas qu’Android Auto est l’une des technologies avancées qui ne prennent pas en charge de nombreuses voitures à modèle unique comme les voitures de tourisme Volkswagen, Vauxhall, UniMax, Tata Motors, etc.
Mais oui, si vous utilisez Tata Motors Nexon (2017), il prend en charge cette dernière technologie et peut profiter de la fonction Android Auto et rendre votre voiture plus intelligente.
Solution 4: effacer les données de l’application
Une autre chose importante qui peut vraiment résoudre le problème est d’effacer toutes les données et le cache du téléphone. C’est un moyen de rafraîchir l’application en allant dans Paramètres> cliquez sur Applications et recherchez la fonction Android Auto.
- Tout d’abord, cliquez sur Stockage
- Cliquez ensuite sur «Effacer les données», cela supprimera les paramètres personnalisés et la prochaine fois que vous les utiliserez, vous devrez recommencer
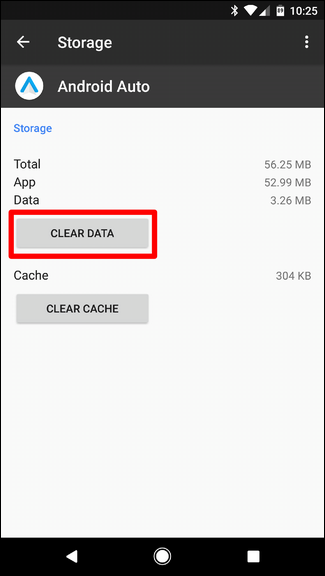
- Vous obtiendrez une fenêtre d’avertissement indiquant que cela supprimera les paramètres personnels. Appuyez ensuite sur OK
- Et enfin, vous devez recommencer les applications et vérifier si le problème est résolu ou non
Solution 5: activer Android Auto
Vous devez également vérifier si la fonctionnalité Android Auto est activée ou non, car cette fonctionnalité est désactivée par défaut. Cependant, l’interface utilisateur varie d’un véhicule à l’autre et vous pouvez la trouver en allant dans les paramètres.
Passons donc aux étapes:
- Tout d’abord, ouvrez les paramètres de la voiture
- Faites glisser vers le bas à moins que vous ne trouviez «Applications» et appuyez sur pour obtenir les paramètres
- Choisissez maintenant «Android Auto»
- Cliquez pour activer «Activer après la connexion USB»
- Assurez-vous également que la connexion USB est «TOUJOURS» afin qu’elle puisse fonctionner chaque fois que vous connectez votre téléphone
Solution 6: Vérifiez les connexions des câbles et Bluetooth
Vous devez également vérifier d’abord la connexion du câble ainsi que Bluetooth. Vous pourriez rencontrer Android auto ne fonctionnant pas avec le message d’erreur S8. Lorsque vous voyez que la fonction ne se charge pas, vérifiez les câbles. Il se peut que le câble soit endommagé ou que certains problèmes surviennent.

Dans le même temps, assurez-vous que la connexion Bluetooth est couplée et correctement connectée à l’unité principale de votre voiture. Bien qu’Android Auto fasse son travail via USB comme Maps, joue de la musique, etc. mais quand il s’agit d’un appel, le Bluetooth vient en premier.
Donc, pour l’activer, débranchez l’USB et accédez au menu Paramètres de l’unité principale pour réparer l’appareil. Vous pouvez également voir le guide manuel des voitures sur la façon de connecter ou de coupler l’appareil.
Solution 7: reconnectez le téléphone à Android Auto
Vous devez également vérifier si votre téléphone est connecté ou non et sinon, reconnectez-le à nouveau.
Suis les étapes:
- Tout d’abord, débranchez votre téléphone de la voiture
- Ouvrez ensuite l’application Android Auto sur votre téléphone
- Maintenant, choisissez Menu> Paramètres> Voitures connectées
- Après cela, décochez la case à côté du paramètre “Ajouter de nouvelles voitures à Android Auto”
- Maintenant, essayez de débrancher à nouveau votre téléphone dans la voiture
- Enfin, assurez-vous qu’Android Auto est activé
Solution 8: erreur de flux vidéo
De nombreux utilisateurs rencontrent une erreur «Aucun affichage» malgré la prise en charge de la fonction automatique et le couplage correctement. Pour cette raison, ils sont irrités car ils font face à Android Auto qui ne fonctionne pas correctement. Maintenant c’est un bug ou quelque chose d’autre, son besoin d’être corrigé.
vérifier hors les étapes ci-dessous:
- Tout d’abord, allez dans “Paramètres de la voiture”
- Cliquez ensuite sur «Connexions Smartphone»
- Maintenant, reconnectez-vous à Android Auto
Ici, vous verrez également une liste de téléphones avec le vôtre, mais vous serez désactivé pour certaines raisons. Mais n’oubliez pas que lorsque le véhicule est en marche, les fonctions n’apparaissent pas et ajustement réglages ne sera pas possible.
Solution 9: vérifier les autorisations et l’accès aux notifications de l’application
L’autorisation de l’application est un autre type de problème qui est vraiment irritant lorsque ce n’est pas activé ou peut-être qu’il est désactivé. Donc, chaque fois que vous rencontrez des problèmes de notification, d’appels téléphoniques, de commandes vocales, etc., il est temps de résoudre ce problème.
Suivez les étapes ci-dessous et vérifiez l’autorisation des applications sur votre téléphone Android.
REMARQUE – Les étapes ci-dessous sont effectuées sur Android stock et peuvent donc différer selon le fabricant de l’appareil.
- Tout d’abord, allez dans le menu Paramètres Android, puis abaissez le volet de notification et cliquez sur l’icône d’engrenage

- Passez ensuite à Applications ou Applications
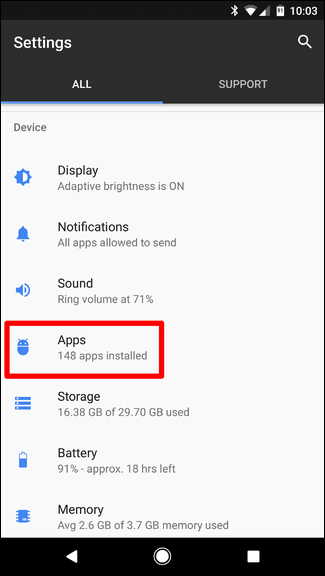
- Maintenant, cliquez sur «Android Auto»> Autorisations
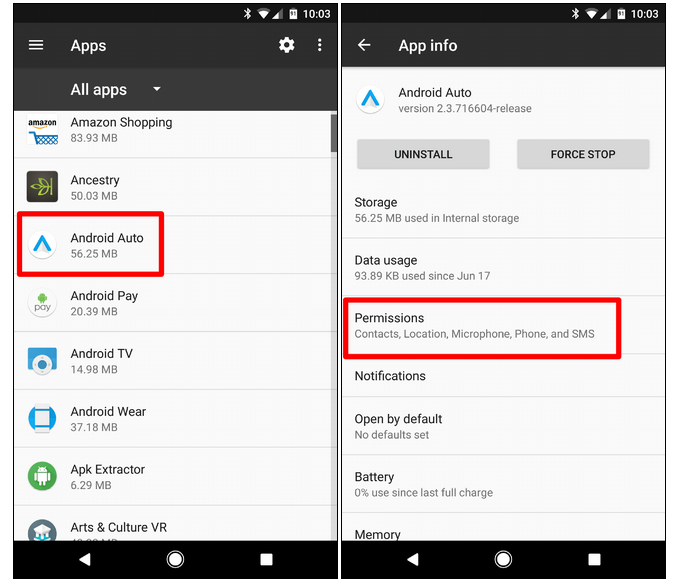
- Vérifiez que tout est activé et sinon, activez-le pour une expérience fluide
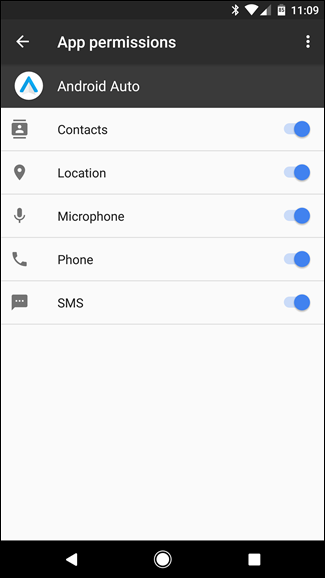
- Maintenant, allez dans le menu des applications et cliquez sur l’icône d’engrenage en haut à droite
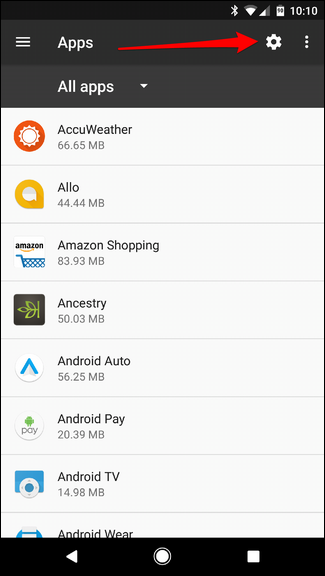
- Ensuite, descendez vers le bas et cliquez sur «Accès spécial»
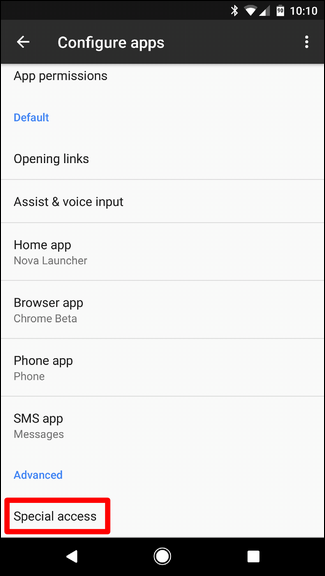
- De là, cliquez sur Notification Access
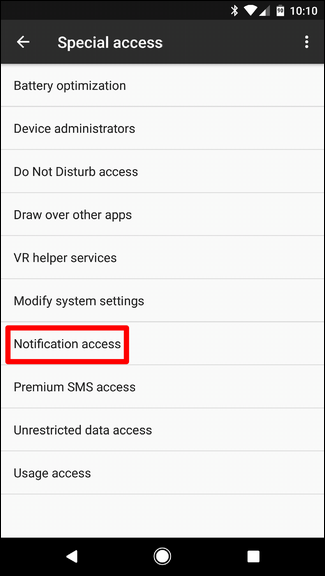
- Ici, assurez-vous qu’Android Auto est activé

Solution 10: Désinstaller Android Auto et réinstaller
Le dernier recours consiste à désinstaller l’application et à l’installer à nouveau. Cela pourrait vous aider à corriger Android Auto ne fonctionnant pas sur Android 10.
vérifier hors les étapes ci-dessous:
- Tout d’abord, accédez à Paramètres> Applications et recherchez Android Auto
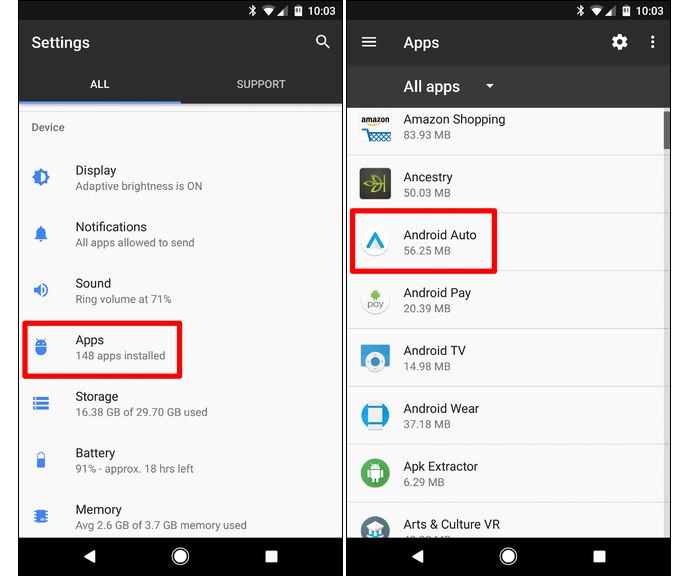
- Cliquez ensuite dessus et cliquez sur «Désinstaller»
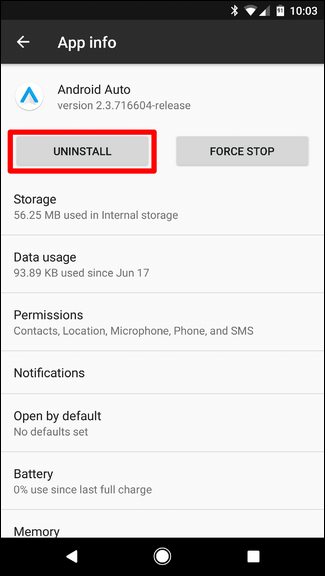
- Vous obtiendrez une fenêtre contextuelle vous demandant si vous êtes sûr et cliquez sur OK

- Attendez quelques secondes et l’application sera supprimée
- Redémarrez maintenant votre appareil une fois
- Lorsque votre téléphone redémarre et commence à fonctionner, accédez à Google Play Store et réinstallez Android Auto.

Donc, ce sont quelques-unes des meilleures façons de corriger Android Auto ne fonctionnant pas sur Android 10.
Conclusion
Android Auto est l’une des meilleures fonctionnalités qui contribuent à rendre votre voiture plus intelligente. Mais parfois, il cesse de fonctionner et un message d’erreur s’affiche indiquant «Android Auto ne fonctionne pas». Ce blog discute complètement de la façon de réparer Android Auto qui ne fonctionne pas après la mise à jour.
De plus, si vous avez des questions ou des requêtes, veuillez les mentionner dans la section des commentaires ci-dessous.
Sophia Louis is a professional blogger and SEO expert. Loves to write blogs & articles related to Android & iOS Phones. She is the founder of fr.android-ios-data-recovery.com and always looks forward to solve issues related to Android & iOS devices
