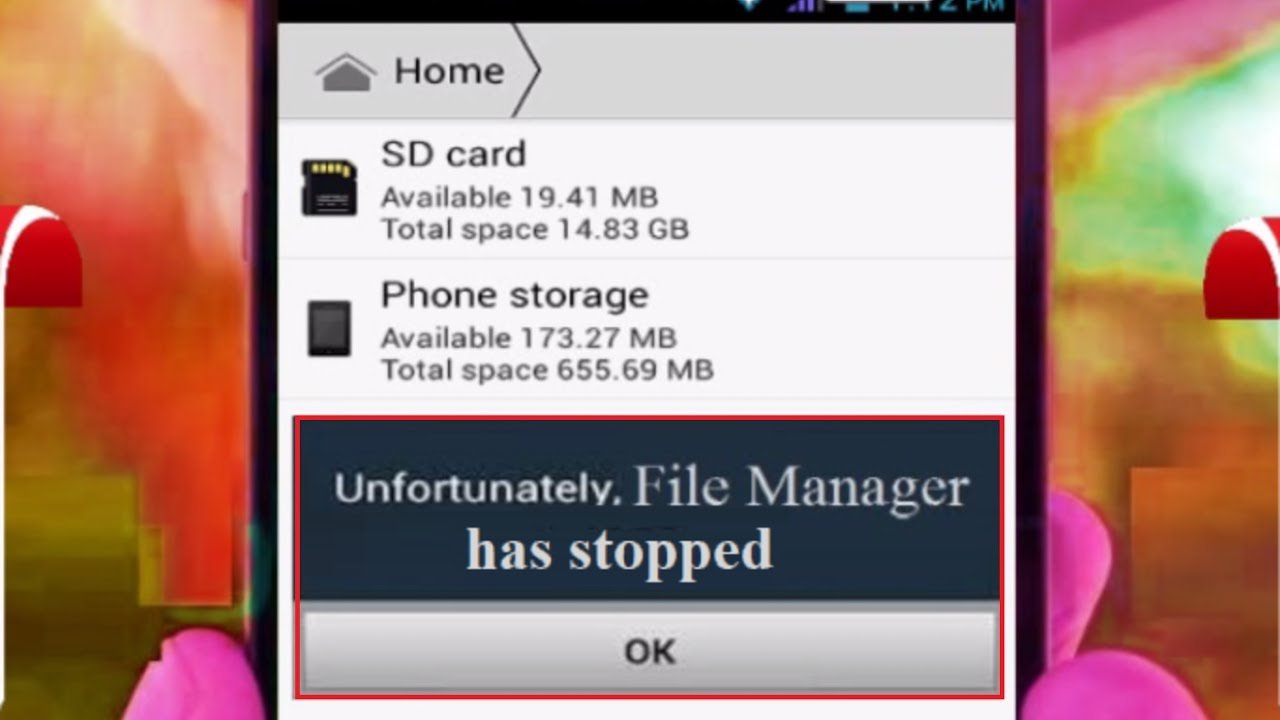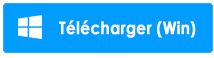Avez-vous rencontré l’ erreur « malheureusement le gestionnaire de fichiers a arrêté Android » ? Vous vous demandez pourquoi mon gestionnaire de fichiers ne fonctionne pas et comment y remédier ?
Eh bien, si le problème vous irrite continuellement, je vous suggère de lire complètement ce blog. Nous savons tous que le gestionnaire de fichiers est une partie importante des appareils Android. Chaque fois que vous importez une photo ou un document dans une application, le système d’exploitation ouvre un gestionnaire de fichiers intégré.
Mais les utilisateurs rencontrent un problème lorsque le gestionnaire de fichiers cesse de répondre et affiche une erreur « Malheureusement, le gestionnaire de fichiers s’est arrêté ».
Par conséquent, si vous recherchez des solutions, allez de l’avant et connaissez les meilleurs moyens de résoudre le problème. Malheureusement, le gestionnaire de fichiers a arrêté Android.
Pourquoi mon gestionnaire de fichiers ne fonctionne pas ?
Chaque utilisateur qui rencontre l’erreur veut savoir pourquoi elle s’est produite. J’ai donc compilé quelques causes communes derrière cela et elles sont:
- Peut-être que le gestionnaire de fichiers est endommagé
- Certaines des applications liées au gestionnaire de fichiers peuvent avoir été endommagées
- Les données mises en cache du gestionnaire de fichiers sont corrompues
Comment supprimer malheureusement le gestionnaire de fichiers s’est arrêté sur Android ?
Maintenant, il est temps de parcourir quelques-uns des moyens efficaces de résoudre le problème du gestionnaire de fichiers qui ne fonctionne pas sur Android.
Alors allons de l’avant.
Méthode 1 : Redémarrez votre téléphone Android
Chaque fois que vous rencontrez une erreur ou un problème indésirable, un moyen simple de le résoudre consiste à redémarrer le téléphone. Le redémarrage de l’appareil a le pouvoir de résoudre des problèmes mineurs ou des bogues.
Par conséquent, appuyez simplement sur le bouton d’ alimentation, puis sélectionnez Redémarrer/Redémarrer sur l’écran du téléphone. Maintenant, vérifiez si l’erreur du gestionnaire de fichiers Android s’est arrêtée est résolue ou non.
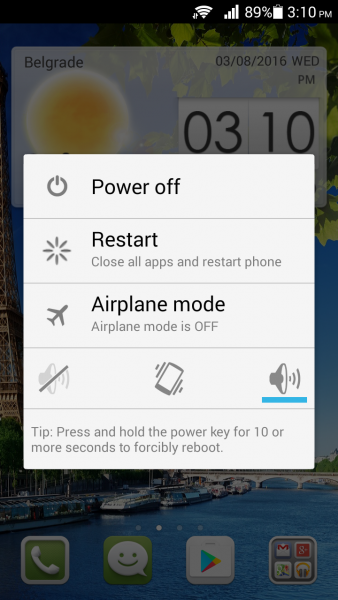
Méthode 2 : Vider le cache du gestionnaire de fichiers
Chaque fois que vous utilisez une application sur votre téléphone, elle collecte de nombreuses données dessus. Ces données sont collectées après un certain temps et empêchent le gestionnaire de fichiers de fonctionner.
Dans une telle situation, vous devez effacer le cache et les données du gestionnaire de fichiers pour résoudre le problème.
Voici les étapes à suivre :
- Tout d’abord, ouvrez les informations sur l’application en appuyant longuement sur l’ icône Fichiers
- Maintenant, allez dans Stockage > menu cache
- Cliquez sur Vider le cache et c’est tout.
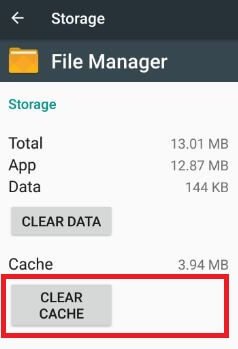
Méthode 3: Forcer l’arrêt du gestionnaire de fichiers
Après avoir utilisé l’application, elle s’exécute généralement en arrière-plan et vous ne le savez pas. Ainsi, chaque fois que vous rencontrez un problème pour accéder à l’application, il est suggéré de forcer l’arrêt de l’application une fois.
Cela vous aidera à mieux gérer la situation.
Suivez les étapes ci-dessous :
- Tout d’abord, ouvrez l’ application Fichiers à partir de l’ écran d’ accueil ou du tiroir d’applications
- Maintenant, appuyez longuement dessus et ouvrez les informations sur l’ application
- Après cela, cliquez sur l’ option Forcer l’arrêt
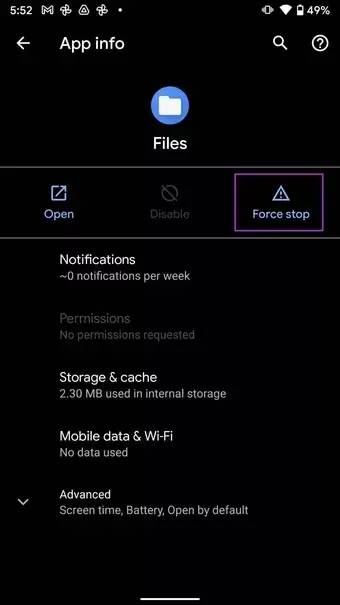
Enfin, ouvrez l’application du gestionnaire de fichiers et vérifiez si cela fonctionne correctement.
Méthode 4 : désinstaller les mises à jour du gestionnaire de fichiers
Même vous pouvez vous débarrasser du gestionnaire de fichiers qui ne fonctionne pas sur Android en désinstallant les mises à jour de l’application Gestionnaire de fichiers. Il vous suffit de suivre les étapes ci-dessous :
- Tout d’abord, allez dans « Paramètres » sur le téléphone
- Maintenant, cliquez sur ” Applications ” sous l’appareil où vous obtiendrez la liste des applications installées
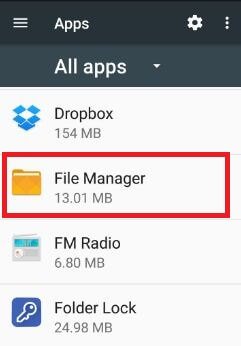
- Ensuite, descendez à moins que le gestionnaire de fichiers ne vienne, puis cliquez dessus
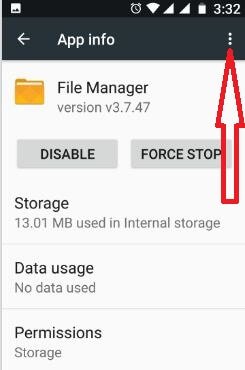
- Après cela, cliquez sur l’ option ” Plus “
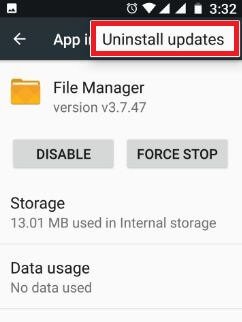
- Ensuite, cliquez sur « Désinstaller les mises à jour »
- Enfin, cliquez sur OK
Maintenant, déplacez-vous vers le gestionnaire de fichiers et déplacez n’importe quel document vers un autre dossier. Si l’erreur persiste, appliquez d’autres méthodes.
Méthode 5 : désactiver les notifications du gestionnaire de fichiers
De nombreux utilisateurs ont suggéré de désactiver les notifications du gestionnaire de fichiers pour se débarrasser du gestionnaire de fichiers qui a arrêté Android.
Voici donc ce que vous devez suivre :
- Tout d’abord, ouvrez Paramètres et cliquez sur Applications/Gestionnaire d’applications
- Maintenant, allez dans Toutes les applications et cliquez sur Gestionnaire de fichiers
- Après cela, cliquez sur l’ option Notifications
- Enfin, appuyez sur le bouton à côté de l’ option Afficher les notifications et désactivez-la.
Méthode 6 : mettre à jour le système d’exploitation Android
Le problème peut également survenir lorsque le système d’exploitation de votre téléphone Android n’est pas mis à jour vers la dernière version. Cela se produit la plupart du temps et la mise à jour du système d’exploitation s’accompagne de plusieurs corrections de bogues et de problèmes.
Par conséquent, vous devez le vérifier en allant dans Paramètres > Menu Système . Maintenant, cliquez sur Mise à jour du système et voyez si une mise à jour est disponible. Cliquez sur l’ option MISE À JOUR et votre appareil sera mis à jour vers la dernière version.
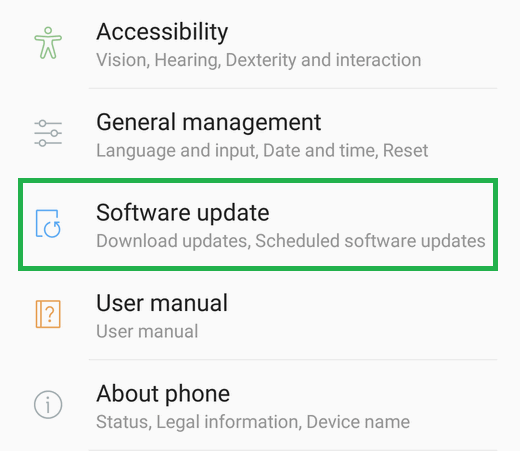
Méthode 7: Supprimer les applications de l’arrière-plan
Lorsque vous utilisez des applications sur votre téléphone, vous ne les fermez généralement pas complètement. Cela signifie qu’ils fonctionnent en arrière-plan et cela crée parfois des ravages.
Le fait est que lorsque vous manquez de RAM, le gestionnaire de fichiers peut ne pas s’ouvrir. Dans une telle situation, vous devez ouvrir le menu multitâche, puis supprimer les applications.
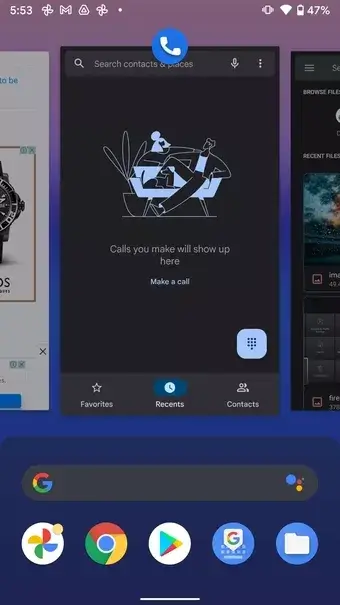
Après avoir supprimé les applications, le gestionnaire de fichiers de votre téléphone dispose de suffisamment de RAM et il s’ouvrira sans aucune erreur.
Méthode 8 : Forcer l’arrêt de l’utilisation de la mémoire
Lorsque l’erreur vous irrite même après avoir essayé les méthodes ci-dessus, je vous suggère de forcer l’arrêt de l’utilisation de la mémoire. C’est encore un moyen efficace de réparer le gestionnaire de fichiers qui ne fonctionne pas sur Android.
Suivez les étapes comme indiqué :
- Tout d’abord, allez dans « Paramètres » sur le téléphone
- Maintenant, descendez et cliquez sur Mémoire
- Après cela, cliquez sur trois points verticaux
- Enfin, appuyez sur ” Forcer l’arrêt “
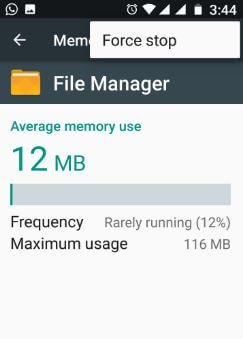
Méthode 9: Libérez le stockage du téléphone
Je vous ai déjà parlé du faible espace de stockage sur votre téléphone. S’il y a moins d’espace sur l’appareil, vous pouvez également rencontrer des problèmes de gestionnaire de fichiers car les applications ne s’ouvriront pas.
Lorsque vous utilisez de nombreuses applications telles que Telegram, Instagram ou WhatsApp, ses fichiers multimédias sont stockés dans la galerie. Par conséquent, il vous suffit d’effacer toutes ces données pour que votre téléphone dispose d’un peu d’espace pour fonctionner correctement.
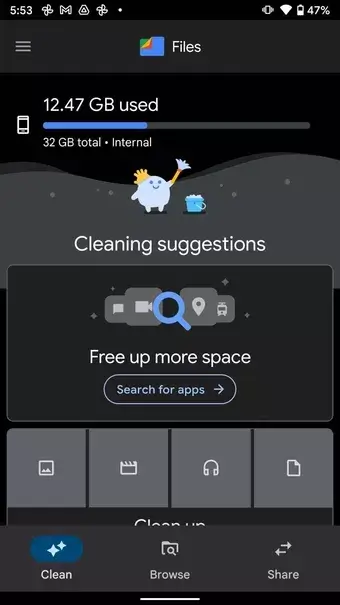
Méthode 10 : Forcer l’arrêt du stockage externe
Si vous utilisez une carte mémoire externe, elle peut être endommagée ou manquer de mémoire. Cela crée quelque part un problème lors du transfert de données. Donc, ce que vous avez à faire est simplement de déplacer les applications sur la carte SD s’il y a de la place ou vice versa.
Voici ce que tu dois faire:
- Tout d’abord, ouvrez les paramètres sur le téléphone
- Ensuite, cliquez sur Applications sous l’option de l’appareil
- Après cela, cliquez sur Plus > Afficher le système
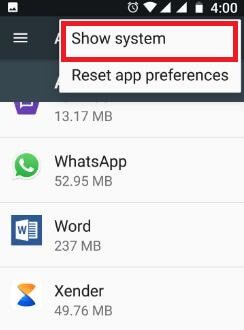
- Maintenant, descendez à moins que ” Stockage externe ” ne se produise, puis cliquez dessus
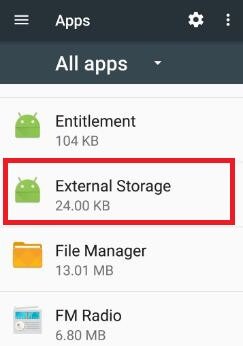
- Enfin, cliquez sur l’ option ” Forcer l’arrêt “
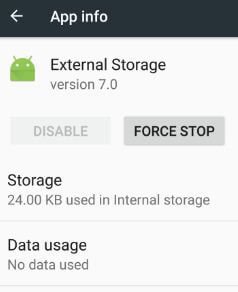
Méthode 11 : Réinitialiser les préférences de l’application
Même vous pouvez résoudre Malheureusement, le gestionnaire de fichiers a arrêté les erreurs en réinitialisant les préférences de l’application. Ce processus a aidé de nombreux utilisateurs à faire face à l’erreur ci-dessus.
Suivez les étapes comme indiqué :
- Tout d’abord, allez dans les paramètres de votre téléphone
- Cliquez ensuite sur Applications/Gestionnaire d’applications
- Après cela, cliquez sur trois points verticaux sur l’écran
- À partir de là, choisissez Réinitialiser les préférences de l’application
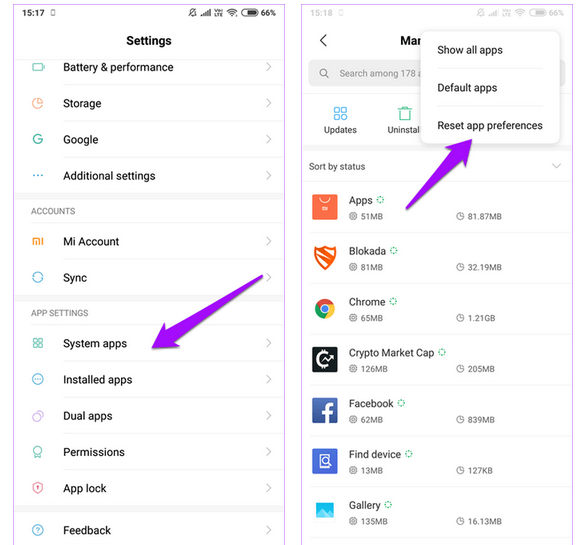
- Maintenant, cliquez sur l’ option Réinitialiser
Une fois ces étapes terminées, ouvrez l’application Gestionnaire de fichiers. Espérons que cette fois, vous pourrez accéder à l’application comme avant sans aucune erreur.
Méthode 12 : utiliser des gestionnaires de fichiers tiers
Une autre solution qui peut vous aider contre ce type d’erreur consiste à utiliser des applications de gestion de fichiers tierces. Il y en a beaucoup disponibles dans le Google Play Store.
Selon les utilisateurs, le gestionnaire de fichiers Solid Explorer est l’un des meilleurs choix car il possède des fonctionnalités puissantes ainsi qu’un stockage en nuage. Peut-être que cette option peut vous aider à surmonter le problème.
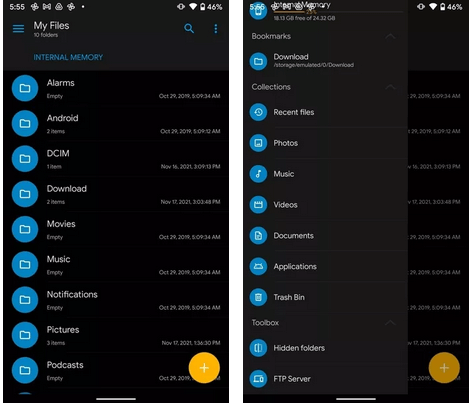
Méthode 13 : Meilleur moyen de réparer Malheureusement, le gestionnaire de fichiers s’est arrêté sur Android (recommandé)
Avez-vous essayé toutes les méthodes ci-dessus mais elles n’ont pas fonctionné pour vous ? Si oui, je vous suggère d’utiliser l’ outil de réparation Android pour réparer le gestionnaire de fichiers qui s’est arrêté sur Android. Il s’agit d’un logiciel professionnel suggéré par des experts et qui constitue également l’une des meilleures solutions alternatives.
Cet outil de réparation résout non seulement les problèmes de gestion de fichiers, mais peut également résoudre d’autres problèmes Android, tels que l’écran noir de la mort Android, l’ interface utilisateur du système a cessé de fonctionner, Android commence à optimiser les applications, Spotify continue de planter, le paramètre Android s’est arrêté et bien d’autres.
La meilleure partie est que l’outil prend en charge tous les modèles de téléphones Android comme Samsung, LG, Sony, Lenovo, Nokia, Oppo, Vivo, Realme, Xiaomi, Huawei, OnePlus, Google et autres.
Par conséquent, il vous suffit de télécharger cet outil incroyable et de supprimer malheureusement le gestionnaire de fichiers s’est arrêté sur Android.
Conclusion
Alors voilà, l’article s’achève. Dans ce blog, j’ai discuté de certains des moyens les plus efficaces et les plus efficaces de résoudre le problème. Malheureusement, le gestionnaire de fichiers s’est arrêté sur Android . Appliquez toutes les méthodes pour vous débarrasser du problème.
Si vous recherchez une solution avancée, optez pour l’ outil de réparation Android. En utilisant ce logiciel, il est facile de résoudre le problème sans aucune perte de données.
De plus, si vous avez des suggestions ou des questions, déposez-les dans la section des commentaires ci-dessous.
Sophia Louis is a professional blogger and SEO expert. Loves to write blogs & articles related to Android & iOS Phones. She is the founder of fr.android-ios-data-recovery.com and always looks forward to solve issues related to Android & iOS devices