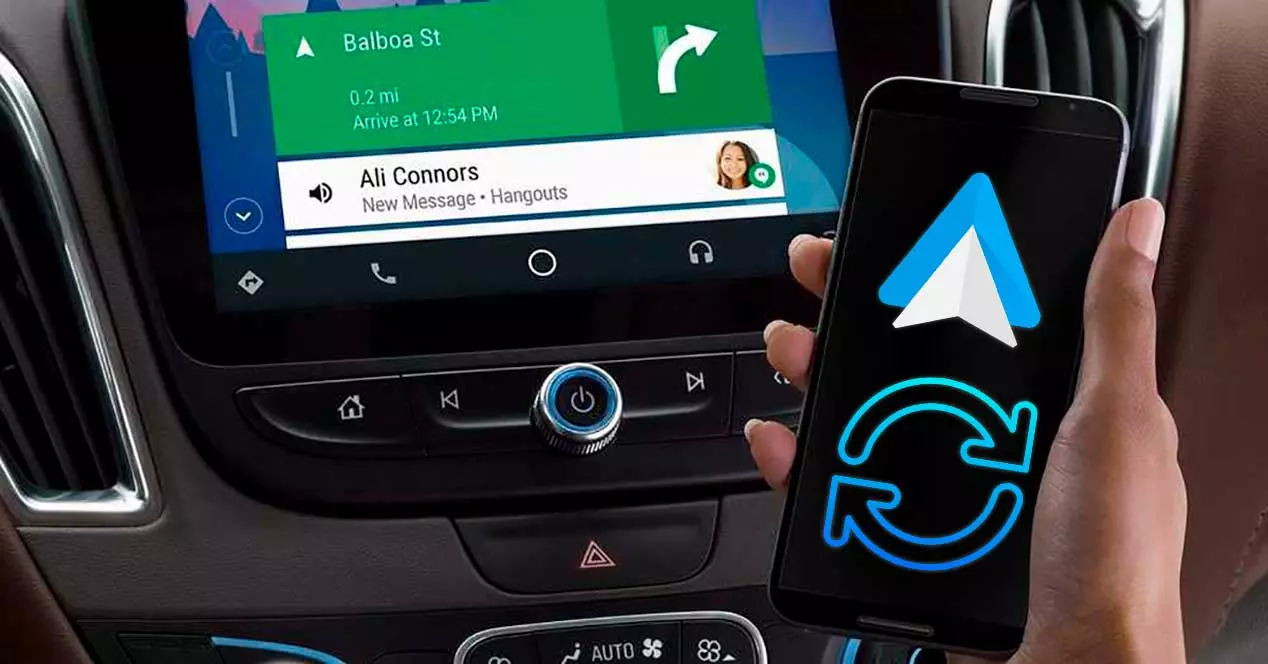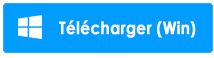Êtes-vous troublé par le message d’erreur d’ Android Auto qui continue de se déconnecter ? Vous recherchez les correctifs les meilleurs et les plus utiles pour cela? Si ce genre d’erreur vous irrite, vous êtes au bon endroit.
De nombreux utilisateurs signalent en permanence qu’ils ne peuvent pas utiliser la fonctionnalité Android Auto. Par conséquent, pour vous aider à sortir d’une telle situation, j’ai compilé quelques solutions de contournement. Dans ce blog, nous discuterons de la raison de l’erreur et des différentes façons de corriger l’erreur Android Auto continue de se déconnecter.
Raisons du message d’erreur de déconnexion d’Android Auto
Avant de passer en revue la solution détaillée, j’ai discuté ici de quelques raisons possibles pour lesquelles cette erreur s’est produite.
- Fonction d’optimisation de la batterie : la fonction d’optimisation de la batterie peut entraîner une erreur de déconnexion automatique d’Android. Donc, vous devriez essayer de désactiver cette fonctionnalité
- Emplacement fictif : dans certains cas, la fonction d’emplacement fictif est également une raison pour laquelle Android Auto continue de se déconnecter.
- Application obsolète : Si vous utilisez une version obsolète de l’application Android Auto sur votre appareil, cela peut créer un problème de déconnexion.
Après avoir connu les causes de l’erreur, passons maintenant en revue les solutions détaillées pour corriger les erreurs.
Comment réparer l’erreur de déconnexion d’Android Auto
Les utilisateurs qui rencontrent ce type d’erreur sont pressés de s’en débarrasser. Alors, passons en revue toutes les méthodes possibles pour résoudre facilement l’erreur.
Solution 1 : Redémarrez votre appareil
La toute première solution qui peut vous aider à réparer Android Auto continue de se déconnecter consiste à redémarrer votre appareil. Essayez cette méthode simple et vérifiez si le problème n’a pas été résolu, puis passez à la solution suivante.
Pour redémarrer votre appareil Android :
- Appuyez longuement sur le bouton d’alimentation et cliquez sur l’ option Éteindre qui apparaît sur l’écran de l’appareil.
- Maintenant, votre appareil est complètement éteint. Encore une fois, appuyez longuement sur le bouton d’alimentation jusqu’à ce que le logo apparaisse à l’écran pour redémarrer votre appareil.

Solution 2 : Effacer le cache et les données de l’application Android Auto
Toutes les applications que nous utilisons sur nos téléphones rassemblent beaucoup de caches et de données. Et lorsque ces fichiers de cache sont corrompus, cela peut empêcher votre application de fonctionner correctement. Pour résoudre ce problème, vous devez vider les caches de votre appareil.
Suivez les étapes ci-dessous :
- Tout d’abord, ouvrez les paramètres sur votre téléphone
- Ensuite, cliquez sur l’ option Apps/Applications
- Maintenant, recherchez l’ application Android Auto dans la liste
- Après cela, cliquez sur Stockage
- Ensuite, cliquez sur l’ option Effacer le cache et effacer les données
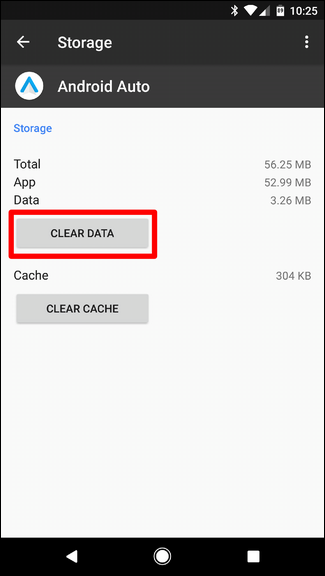
Maintenant, quittez le menu des paramètres et ouvrez l’application Auto pour vérifier si le problème a été résolu ou non. Si ce n’est pas le cas, passez à la solution suivante.
Solution 3 : mettez à jour votre application Android Auto
Parfois, le problème d’Android auto qui ne fonctionne pas se produit lorsque vous n’avez pas mis à jour l’application depuis longtemps. Ainsi, la mise à jour de l’application Auto vers la dernière version peut corriger cette erreur.
Suivez les étapes ci-dessous pour mettre à jour l’application Auto :
- Tout d’abord, ouvrez Google Jouer au magasin
- Recherchez l’ application Android Auto dans la barre de recherche et appuyez dessus.
- Vous verrez le bouton Mettre à jour, si des mises à jour sont disponibles, cliquez sur l’option Mettre à jour et attendez que le processus soit terminé.
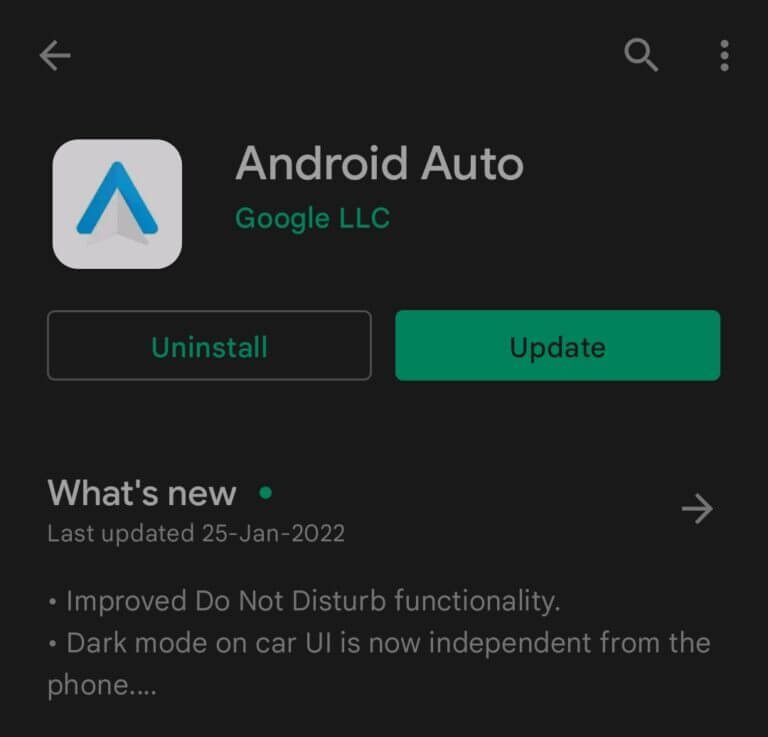
Solution 4 : vérifier la compatibilité de l’appareil
Si le problème persiste, vous devez vérifier la compatibilité de votre téléphone. N’oubliez pas que votre appareil doit prendre en charge la fonctionnalité Android Auto pour fonctionner efficacement. Votre téléphone et votre voiture doivent prendre en charge la fonction Android Auto.
Pour vérifier si Android Auto est compatible avec votre véhicule, vous devez consulter la liste complète des voitures compatibles avec Android Auto.
Solution 5 : Désactivez l’option de rotation automatique de votre appareil
Un changement soudain dans l’option de rotation automatique peut également entraîner l’ erreur de déconnexion automatique Android. Dans de tels cas, la désactivation de la fonction de rotation automatique peut résoudre votre problème.
Voici comment procéder :
- Tout d’abord, lancez les paramètres rapides et cliquez sur l’ option Rotation automatique pour la désactiver.
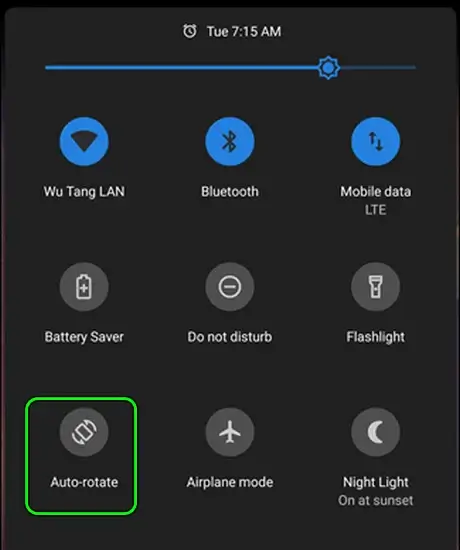
- Ou Faites glisser l’écran de l’appareil vers le bas et cliquez sur Rotation automatique pour le désactiver.
Maintenant, relancez Android Auto et voyez s’il fonctionne correctement ou non.
Solution 6 : désinstaller/réinstaller l’application Android Auto
Si la méthode de rotation automatique n’a pas fonctionné, vous pouvez essayer de réinstaller l’application. La désinstallation supprimera tous les problèmes de votre application qui empêchent l’application Android Auto de fonctionner correctement.
- Pour désinstaller l’application, appuyez longuement sur l’ application Android Auto sur l’écran d’accueil de votre appareil et appuyez sur Désinstaller
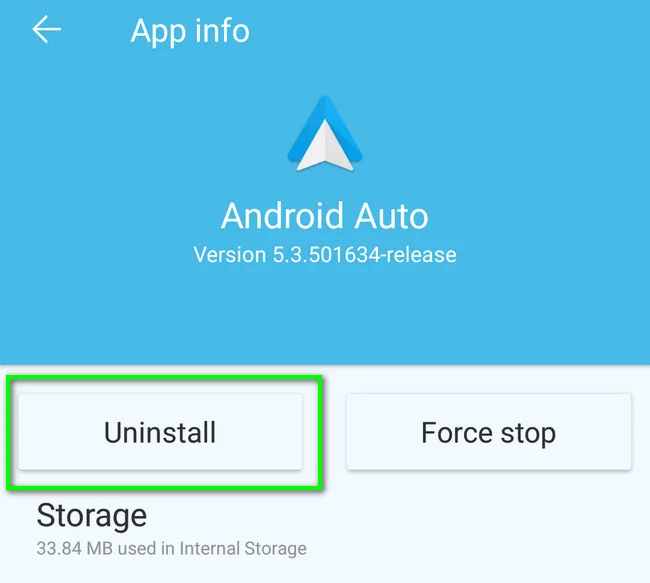
- Après la désinstallation, ouvrez Google Play Store > recherchez Android Auto dans la barre de recherche > cliquez sur l’application > sélectionnez le bouton Installer pour réinstaller l’application Android Auto sur votre appareil.
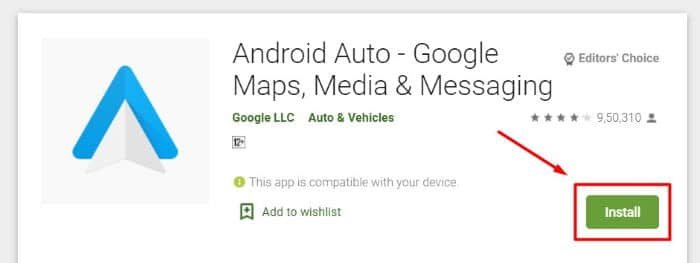
Après avoir suivi ces étapes, ouvrez maintenant l’application et vérifiez si tout fonctionne correctement.
Solution 7 : Mettre à jour le système d’exploitation Android
Tous les problèmes qui surviennent sur nos appareils Android peuvent être résolus en mettant à jour le logiciel système. Pour mettre à jour votre appareil :
- Tout d’abord, ouvrez les paramètres sur votre téléphone
- Maintenant, choisissez À propos du téléphone
- Ensuite, passez à la mise à jour du système
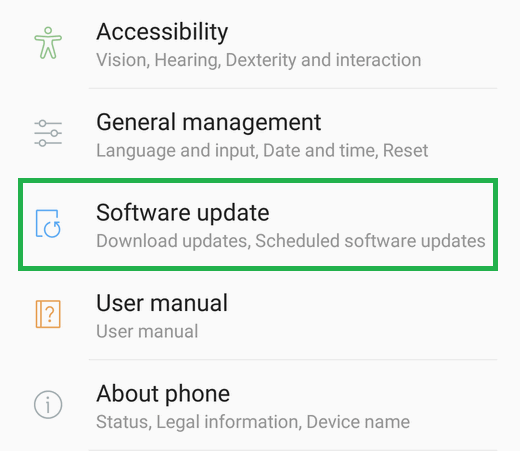
- Ensuite, cliquez sur Vérifier les mises à jour. Si une mise à jour est disponible, le bouton Télécharger apparaîtra à l’écran. Cliquez dessus pour installer la dernière mise à jour.
Solution 8 : réparer le système d’infodivertissement de la voiture
Si la mise à jour du système d’exploitation n’a pas résolu votre problème, le redémarrage du système d’infodivertissement de la voiture peut vous aider à corriger l’erreur.
Suivez quelques étapes simples ci-dessous pour le faire manuellement car cela varie d’un véhicule à l’autre :
- Ouvrez les paramètres de la voiture à partir du système d’infodivertissement et sélectionnez-le
- Maintenant, sélectionnez Connexions Smartphone
- Ensuite, reconstruisez la connexion via l’application Android Auto sur votre appareil.
Solution 9 : Mettre à jour les services Google Play
Vous devez également mettre à jour les services Google Play, car cela rend votre application plus fluide. La plupart du temps, les services Google Play s’arrêtent lorsqu’ils ne sont pas mis à jour.
Pour mettre à jour le service Google Play, suivez les étapes ci-dessous une par une :
- Tout d’abord, lancez Paramètres
- Passer aux applications et notifications
- Cliquez pour voir toutes les applications
- Ensuite, appuyez sur Services Google Play
- Aller aux détails
- Enfin, cliquez sur l’ option Mettre à jour

Solution 10 : Autoriser le débogage USB
Autoriser le débogage USB peut vous aider à résoudre le problème de déconnexion d’Android Auto. Cela doit être fait en utilisant l’unité principale de la voiture via un câble USB.
Suivez les étapes ci-dessous :
- Ouvrez les paramètres sur votre appareil
- Maintenant, allez à la section À propos du téléphone
- Ensuite, choisissez Toutes les spécifications et cliquez plusieurs fois sur la version de MIUI jusqu’à afficher le message Vous êtes maintenant un développeur sur l’écran de l’appareil pour autoriser le mode développeur sur votre téléphone
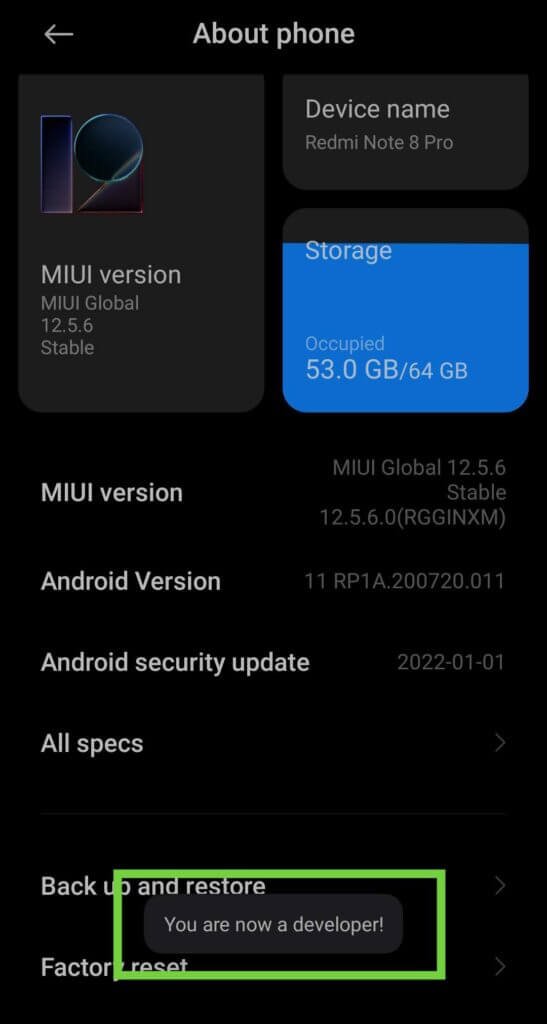
- Ensuite, accédez à nouveau aux paramètres
- Ensuite, sélectionnez Paramètres supplémentaires, ici choisissez Options développeur placées en fin de liste
- Enfin, cliquez sur Débogage USB pour autoriser le mode de débogage lorsque l’USB est connecté à votre smartphone.
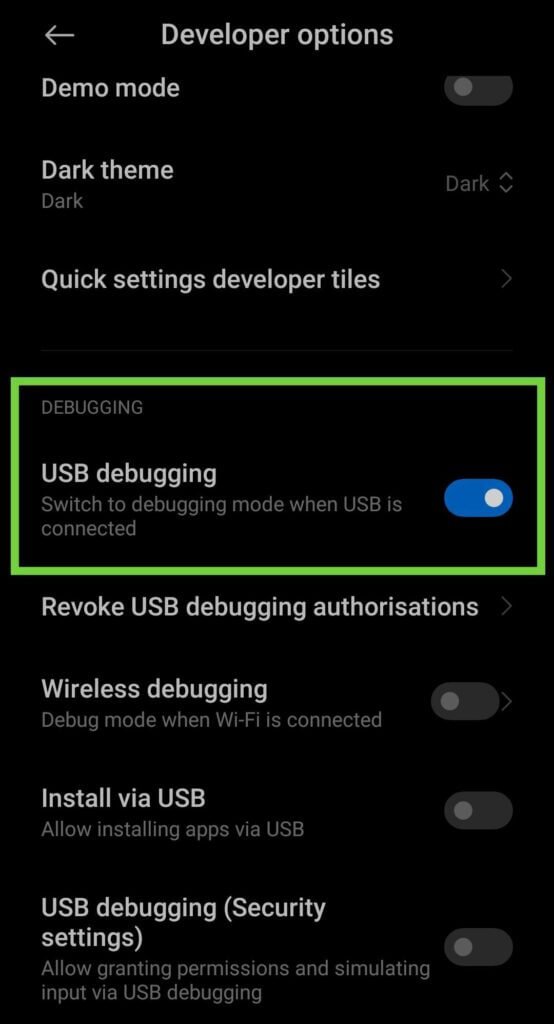
Voilà, vérifiez maintenant si Android Auto continue de geler le problème est résolu ou non.
Solution 11 : désactiver l’optimisation de la batterie de l’application Android Auto
La fonction d’optimisation de la batterie est également l’un des coupables car Android Auto continue de se déconnecter car il tue la batterie du téléphone. Par conséquent, vous devez désactiver la fonction d’optimisation de la batterie.
Suivez les étapes pour désactiver l’optimisation de la batterie :
- Ouvrez les paramètres et accédez à la batterie
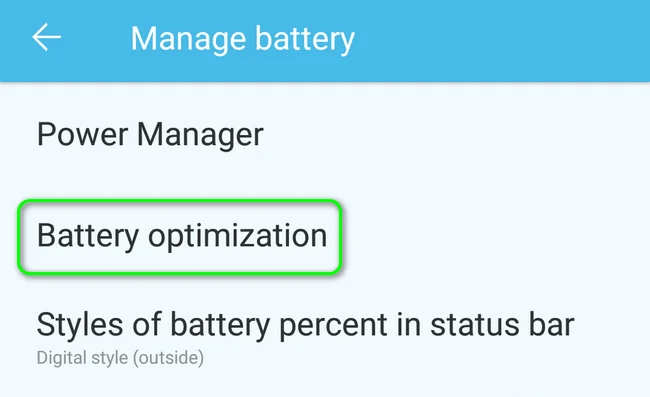
- Ensuite, choisissez Optimisation de la batterie et définissez Ne pas optimiser Android Auto.
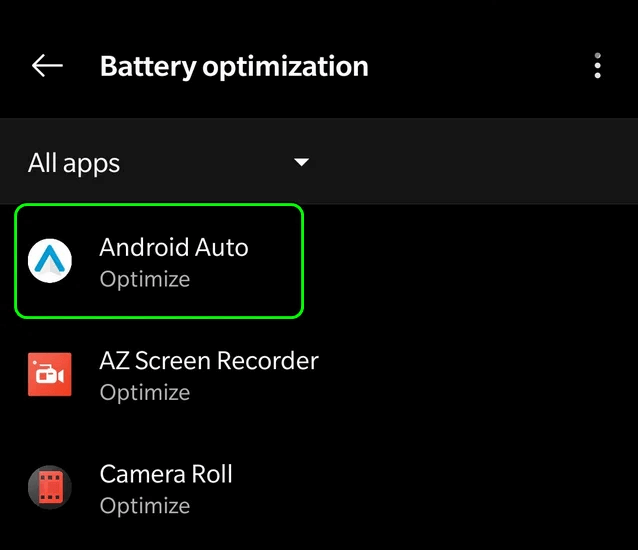
- Après cela, ouvrez Android Auto pour voir si la déconnexion est résolue.
- Si le problème n’est pas résolu, désactivez l’ optimisation de la batterie pour les services Google Play afin de résoudre le problème.
Solution 12 : Autoriser Stay Awake dans les options de développement
C’est encore une autre méthode utile pour réparer Android Auto sans fil qui continue de se déconnecter.
Voici les étapes :
- Ouvrez les paramètres sur votre appareil
- Ensuite, allez dans Options pour les développeurs
- Après cela, activez l’ option Stay Awake et voyez si Android Auto fonctionne correctement.
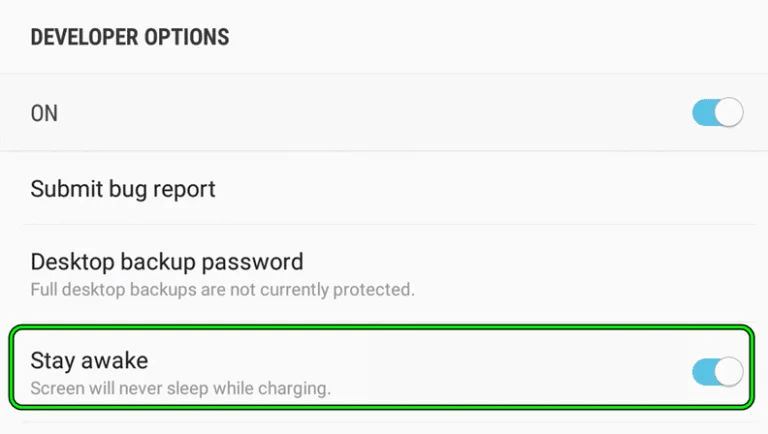
Solution 13 : Mettre à jour le logiciel de l’unité principale de la voiture
Lorsque vous utilisez un logiciel obsolète, cela peut également entraîner l’arrêt d’Android Auto. Vous devez donc mettre à jour le logiciel de la tête d’unité de la voiture en suivant les étapes ci-dessous :
- Tout d’abord, téléchargez la version mise à jour du micrologiciel à partir du site Web officiel de votre voiture, puis copiez les fichiers téléchargés sur une clé USB libre.
- Ensuite, branchez la clé USB sur l’unité principale de la voiture et allumez l’unité principale.
- Après cela, un message rapide s’affichera sur l’écran de l’unité principale demandant d’approuver le processus de mise à jour. Choisissez maintenant l’ option Démarrer pour démarrer le processus. Attendez que le processus soit terminé, puis redémarrez l’unité principale.
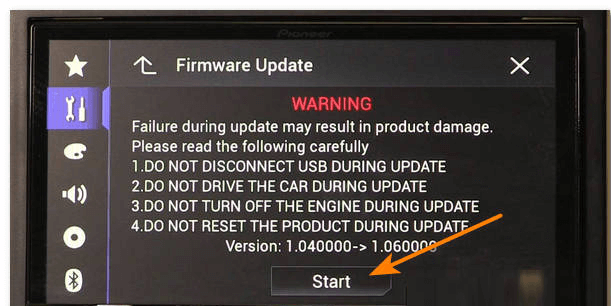
Voilà, il suffit maintenant de vérifier si le problème a été résolu ou non.
Solution 14 : Activer l’autorisation de superposition d’applications
Sur notre appareil, certaines applications souhaitent que l’autorisation de superposition fonctionne correctement. Si nous n’avons pas donné l’autorisation, les applications fonctionneront anormalement.
Alors, autorisez l’autorisation de superposition en suivant les étapes ci-dessous :
- Ouvrez d’abord les paramètres sur votre téléphone
- Rechercher Afficher sur d’autres applications dans la zone de recherche, trouvez l’ option Android Auto > choisissez-la et activez Autoriser l’affichage sur d’autres applications
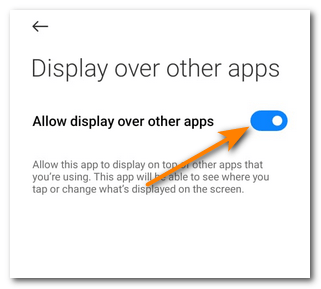
Maintenant, vérifiez si l’erreur de déconnexion continue d’Android Auto est résolue ou non.
Solution 15 : vérifier la connectivité Bluetooth
Le défaut peut également survenir en raison d’une erreur de connexion Bluetooth entre votre smartphone et l’unité principale de la voiture.
Cela peut être résolu en suivant les étapes ci-dessous :
- Ouvrez Paramètres> cliquez sur l’ option Bluetooth
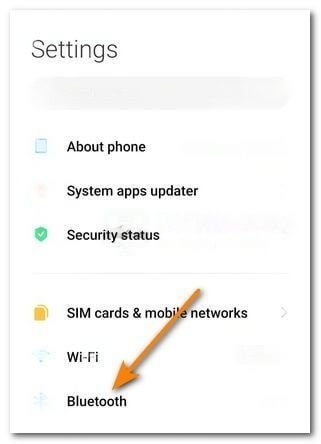
- Après cela, l’appareil jumelé s’affichera sur l’écran de votre téléphone. Maintenant, choisissez l’appareil jumelé que vous utilisez pour connecter l’unité principale de la voiture et cliquez sur Dissocier.
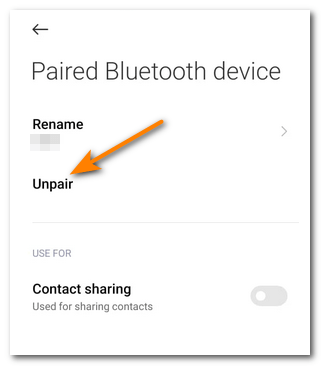
- Ensuite, cliquez sur Périphériques disponibles > choisissez le périphérique Bluetooth de l’autoradio, puis sélectionnez Jumeler . (Pendant ce processus, assurez-vous que le Bluetooth de votre appareil est activé).
Solution 16 : arrêter la commutation Wi-Fi de l’appareil
Vous devez également vérifier si votre téléphone est réglé sur la commutation Wi-Fi car cela peut également vous montrer l’erreur d’Android Auto car il ne parvient pas à récupérer les données. Par conséquent, pour vous débarrasser du problème, vous devez désactiver cette fonctionnalité.
Pour limiter la commutation Wi-Fi, procédez comme suit :
- Tout d’abord, lancez Paramètres sur votre téléphone
- Ensuite, choisissez Wi-Fi
- Ensuite, choisissez Préférences Wi-Fi et désactivez Sélectionner intelligemment le meilleur Wi-Fi
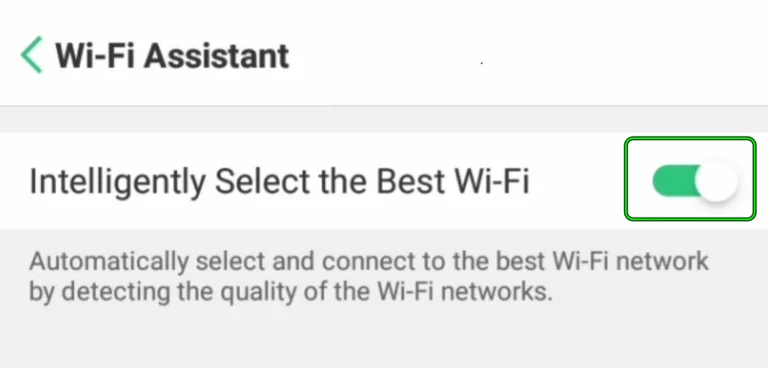
- Maintenant, voyez si le problème de déconnexion d’Android Auto est résolu
- Si le problème n’a pas été résolu, désactivez Basculer vers les données mobiles lors de la connexion Internet Wi-Fi est lent sous l’option de préférences Wi-Fi. Après cela, vérifiez si cela résout le problème de déconnexion d’Android Auto.
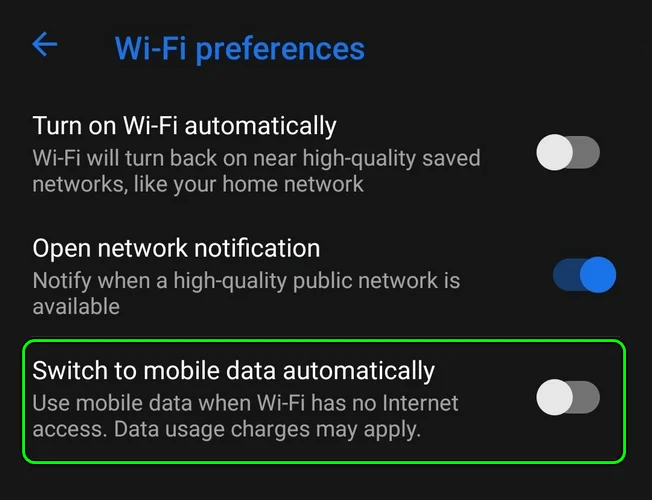
Solution 17 : synchroniser la date et l’heure du mobile et de l’unité principale
Lorsque vous n’avez pas synchronisé l’unité principale de la voiture et la date ou l’heure de l’appareil, cela peut également être la raison de l’erreur que vous rencontrez. Donc, pour changer la date ou l’heure de votre appareil et de l’autoradio, suivez ces étapes simples :
- Tout d’abord, allez dans l’ option Paramètres
- Sélectionnez la date et l’heure
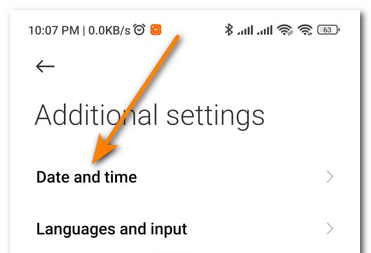
- Ensuite, désactivez les options Définir le fuseau horaire automatiquement et Définir l’heure automatiquement en cliquant sur les deux séparément.
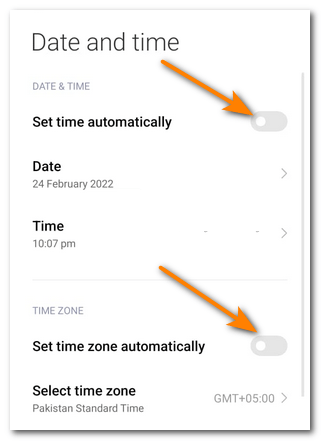
- Ensuite, réinitialisez l’heure et la date sur votre téléphone
- Après cela, ouvrez le menu Paramètres de l’autoradio, sélectionnez Date et heure et réinitialisez l’heure ou la date exacte sur votre téléphone.
Voilà, vérifiez maintenant si Android Auto fonctionne correctement sans afficher d’erreur.
Solution 18 : définir la configuration USB par défaut sous les options de mise en réseau
Ce paramètre peut également vous aider à vous débarrasser du problème que vous rencontrez.
- Lancez les options de développement de votre appareil
- Ensuite, faites défiler jusqu’à Options de mise en réseau
- Maintenant, choisissez Configuration USB par défaut et autorisez le transfert de fichiers
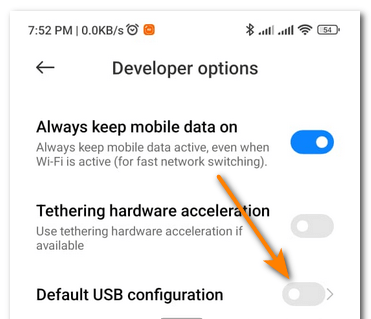
- Ensuite, ouvrez android Auto et voyez si cela fonctionne bien
Solution 19 : désactiver la projection sans fil
Pour restreindre la projection sans fil :
- Ouvrez Android Auto, puis passez à Paramètres.
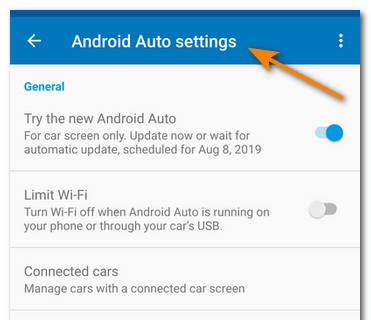
- Maintenant, faites défiler et sélectionnez Projection sans fil, puis cliquez dessus pour désactiver
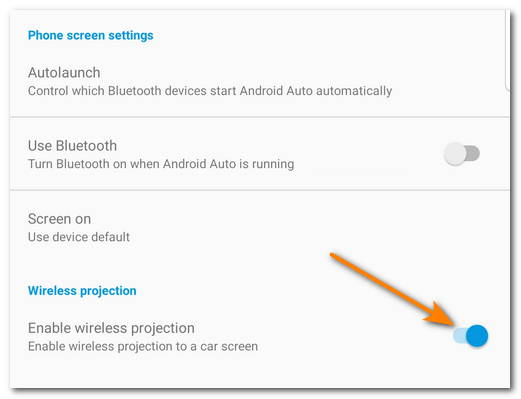
- Enfin, ouvrez l’application Android Auto pour voir si le problème est résolu.
Solution 20 : changer le câble USB
De nombreux utilisateurs utilisent la fonction Android Auto dans leur voiture uniquement pour se divertir en se connectant via un câble USB. Cependant, s’il se déconnecte après quelques minutes d’utilisation, il se peut qu’il y ait un problème avec votre câble USB et que vous deviez changer le câble USB.
N’oubliez pas de changer le câble USB et d’en essayer un nouveau. Espérons que cela pourrait résoudre le problème.
Solution 21 : Contacter l’équipe d’assistance automobile
Si rien ne fonctionne, la dernière option que vous avez est de contacter l’équipe d’assistance pour savoir ce qui se passe. Ils vous guideront sur le problème et vous suggéreront également quoi faire. Peu importe si vous obtenez l’erreur due à un problème, ils essaieront de le résoudre.
Solution 22 : Le moyen ultime de réparer Android Auto continue de se déconnecter sans perte de données
Si vous rencontrez plusieurs types d’erreurs ou de problèmes Android, notamment Android Auto, vous devez utiliser Android réparation. Il s’agit d’un outil de réparation professionnel qui fonctionne efficacement pour résoudre tout type d’erreur Android en un seul clic. Les experts le suggèrent car cet outil a le taux le plus élevé de réparation du problème avec facilité.
Il peut résoudre tous les problèmes tels que les lignes verticales sur Android, les lignes horizontales sur Android, Snapchat ne fonctionne pas, Android auto ne fonctionne pas, Android avec triangle rouge, etc. Il est facile à utiliser et ne nécessite aucune compétence technique.
Conclusion
La fonctionnalité Android Auto est très utile et de nombreux utilisateurs l’utilisent de nos jours. Mais cela peut également générer des erreurs telles qu’Android Auto continue de se déconnecter. Dans ce blog, j’ai discuté de différentes façons de corriger l’erreur et j’espère que les suivre vous aidera à vous débarrasser du problème. Pour les solutions avancées, les utilisateurs peuvent opter pour l’ outil de réparation Android.
De plus, si vous avez des suggestions ou des questions, veuillez les déposer dans la section des commentaires ci-dessous.
Sophia Louis is a professional blogger and SEO expert. Loves to write blogs & articles related to Android & iOS Phones. She is the founder of fr.android-ios-data-recovery.com and always looks forward to solve issues related to Android & iOS devices