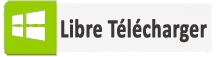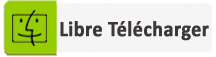Obtenez-vous une erreur «Aucune commande» sur votre téléphone Android et vous demandez-vous comment y remédier? Si tel est le cas, j’aimerais vous dire que non seulement vous, mais plusieurs utilisateurs d’Android rencontrent l’erreur «Aucune commande» sur leur téléphone.
Ainsi, dans ce blog, vous obtiendrez certaines des meilleures solutions pour résoudre l’erreur «aucune commande» sur votre téléphone Android.
Mais il est également important de savoir en quoi consiste l’erreur, comment elle se produit et comment s’en sortir. Alors regardons une fois ce que c’est et passons aux solutions une à une.
À propos de l’erreur «Aucune commande» sur Android
En règle générale, les utilisateurs d’Android rencontrent une erreur «Aucune commande» lorsqu’ils tentent d’installer une nouvelle mise à jour logicielle ou d’accéder au mode de récupération. En fait, dans plusieurs cas, votre appareil n’attend qu’une seule commande pour accéder aux options de récupération.
Dans cette situation, certains utilisateurs restent bloqués dans la boucle d’initialisation sans erreur de commande. Cette erreur survient à chaque fois que les utilisateurs tentent de démarrer leur périphérique.
Maintenant, ce n’est pas la seule situation avec vous, mais beaucoup d’utilisateurs d’Android ont déjà fait face à de telles erreurs sur les téléphones théoriques.
Expérience utilisateur
“Téléphone bloqué en boucle de démarrage; essayé le mode de récupération, mais pas de commande. J’ai un gros problème lorsque j’utilise le mode de récupération. Je reçois la commande no. Je continue à recevoir cela même si le téléphone est nettoyé en usine. C’est un LG Nexus 5X. “
Raisons courantes qui conduisent à une erreur «Aucune commande»
Les utilisateurs d’Android peuvent rencontrer cette erreur lors de l’annulation du processus d’installation de l’App Store, lors de la réinitialisation de votre smartphone ou lors d’une tentative de mise à jour du système d’exploitation. Tous ces processus doivent entrer dans le mode de récupération Android et ensuite terminer le processus.
Vous pouvez voir les erreurs mentionnées ci-dessous sur votre téléphone:
- Écran / message «Aucune commande»
- Point d’exclamation dans un robot Android mort ou triangulaire (icône)
- Le téléphone ne redémarre pas / ne redémarre pas pendant la mise à jour
Maintenant, si vous voyez un robot avec un point d’exclamation en triangle, assurez-vous d’être en mode de récupération. Et enfin, il est temps de suivre les étapes pour sortir de l’erreur immédiatement en lisant plus loin.
Comment corriger l’erreur “Aucune commande” sur Android
Lorsque votre téléphone Android est bloqué en boucle de démarrage avec une erreur «Aucune commande», voici certains moyens de résoudre le problème. Cependant, il est déjà connu que l’erreur est survenue en raison d’une installation incorrecte du logiciel ou d’une erreur de cache.
Mais avant de rechercher des solutions, il est recommandé d’accéder au mode de récupération Android en suivant les touches. Si vous ne le faites pas, veuillez éteindre votre téléphone, retirez la batterie et essayez à nouveau les combinaisons de touches ci-dessus.
Solution 1: résolvez l’erreur «Aucune commande» pour accéder au mode de récupération
Généralement, de nombreux utilisateurs rencontrent cette erreur lorsqu’ils démarrent leur périphérique en mode de récupération. Si tel est le cas, sachez qu’il faut un peu de commande pour continuer. Cela signifie que quelques combinaisons de touches aideront à résoudre l’erreur sur Android.
Voici une liste de combinaisons de touches qui aideront sûrement les utilisateurs à se débarrasser de l’erreur et pourront facilement accéder au mode de récupération. Assurez-vous de tenir ces clés pendant 20 secondes.
- Maintenez les touches Power + Volume Up enfoncées.
- Maintenez les touches Power + Home + Volume Up enfoncées.
- Appuyez sur les touches Power + Volume Down et maintenez-les enfoncées.
- Appuyez sur les touches Power + Home + Volume Down et maintenez-les enfoncées.
- Appuyez longuement sur les touches Power + Home
Solution 2: effacer la partition de cache
L’un des moyens les plus simples et les plus simples de résoudre l’erreur « Aucune commande» sur Android est d’effacer la partition de cache. Pour cela, vous devez appuyer sur la touche Volume bas puis passer à l’option “Vider la partition en cache”. Après cela, appuyez sur le bouton d’alimentation et appuyez à nouveau pour confirmer la suppression du cache.

Enfin, utilisez la fonction «Redémarrer l’appareil» pour redémarrer votre téléphone et vérifier si le problème est résolu ou non.
Solution 3: installez la mise à jour manuellement
Si vous rencontrez cette erreur au moment ou après la mise à jour du logiciel, vous devez installer la mise à jour manuellement. Pour cela, vous devez suivre les étapes ci-dessous:
Utilisez la touche Volume Bas pour aller à l’option «Appliquer la mise à jour à partir du cache», puis appuyez sur le bouton d’alimentation pour l’ouvrir. Ici, vous devez voir la mise à jour logicielle disponible, la sélectionner et appuyer sur le bouton d’alimentation pour installer la mise à jour manuellement.
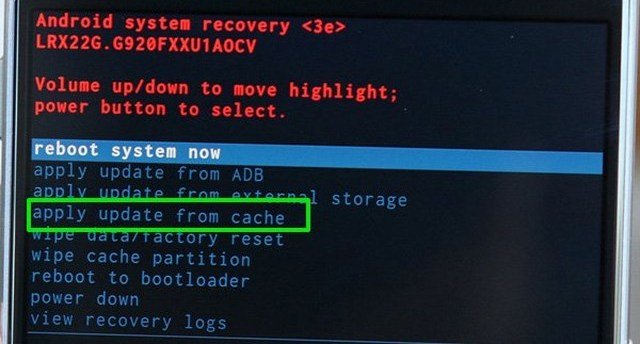
Même si vous ne rencontrez aucune erreur de commande lors de la mise à jour de la ROM personnalisée, allez simplement dans «Appliquer la mise à jour à partir d’un stockage externe» et sélectionnez l’option «Updater», puis choisissez le fichier logiciel que vous avez téléchargé.
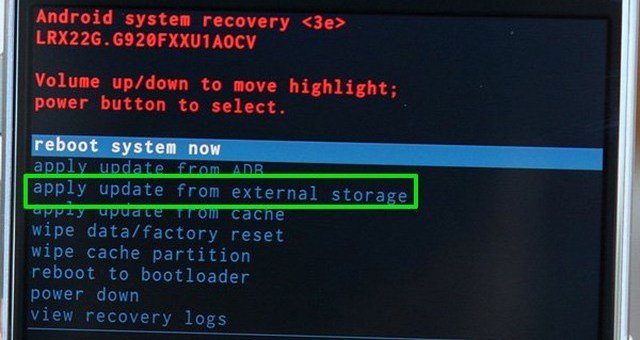
Solution 4: résolvez l’erreur «Aucune commande» en faisant clignoter la ROM
Lorsque vous ne parvenez pas à résoudre l’erreur « Aucune commande » en suivant les combinaisons de touches, vous devez alors effectuer un peu plus de travail pour la réparer. Une ROM personnalisée clignotante peut résoudre le problème.
Semblable à la version ROM standard, créer une ROM personnalisée donnera aux utilisateurs une nouvelle expérience avec de nouvelles fonctionnalités selon votre appareil et permettra de le personnaliser complètement. Ainsi, cela aidera à résoudre aucune erreur de commande en mode de récupération Android.
Pour effectuer le processus, vous devez déverrouiller le chargeur de démarrage et la ROM doit flasher. CynogenMod est l’une des versions populaires qui devrait être téléchargée à partir d’ici. En plus de cela, vous avez besoin du fichier zip de Google App qui sera téléchargé ici.
Assurez-vous également que votre appareil est compatible avec la version lors du téléchargement. Ensuite, installez l’environnement de récupération TWRP sur le périphérique et activez les options de développement pour traiter toutes les étapes requises.
Étape 1: d’abord, connectez votre téléphone Android à l’ordinateur via un câble USB et transférez tous les fichiers récemment téléchargés vers la mémoire interne du téléphone ou sur la carte SD.
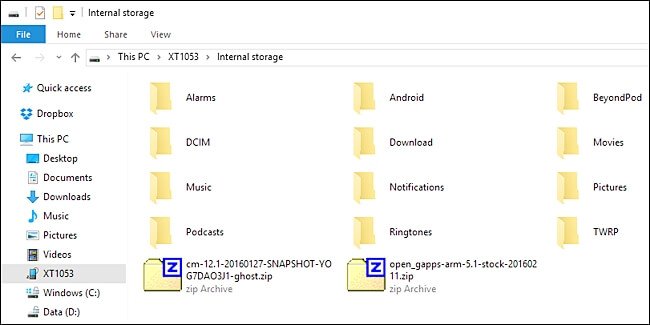
Étape 2: ici, démarrez votre appareil en mode TWRP avec les combinaisons de touches appropriées. Plusieurs fois, il suffit d’appuyer simultanément sur les boutons d’alimentation et de réduction du volume pour entrer en mode de récupération TWRP. Maintenant, cliquez sur le bouton “Wipe” pour réinitialiser votre appareil.

Étape 3: Après cela, vous verrez l’écran ci-dessous. Vous devez uniquement glisser votre appareil pour pouvoir poursuivre le processus de réinitialisation.
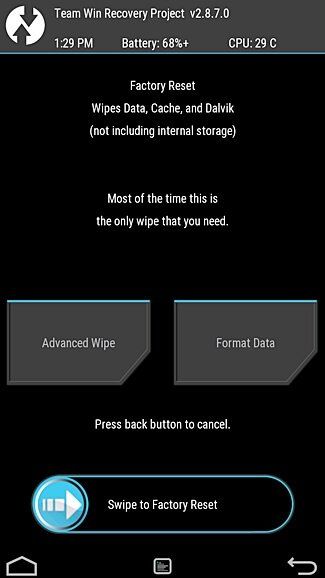
Étape 4: Il est maintenant temps de revenir à la page principale et de cliquer sur l’option «Installer» pour créer une mémoire flash.

Étape 5: Vous verrez la photo ci-dessous sur votre appareil. Seulement vous devez sélectionner le fichier zip récemment transféré

Étape 6: Maintenant, balayez à nouveau votre téléphone pour commencer le processus d’installation
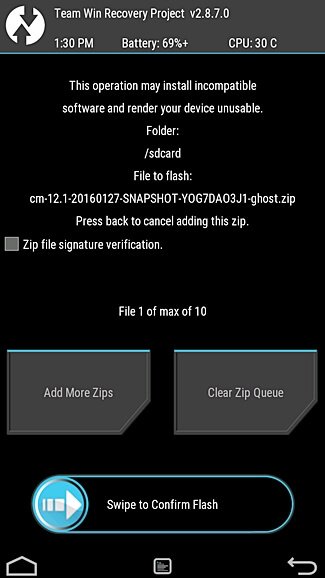
Étape 7: Patientez jusqu’à la fin de l’installation, puis passez à l’écran d’accueil et répétez tout le processus pour installer le fichier zip de Google Apps.

Étape 8: Une fois le processus terminé, cliquez sur «Effacer les données». Enfin, redémarrez votre appareil en cliquant sur le bouton «Redémarrer le système» et éliminez l’erreur que vous rencontrez sur votre téléphone Android.
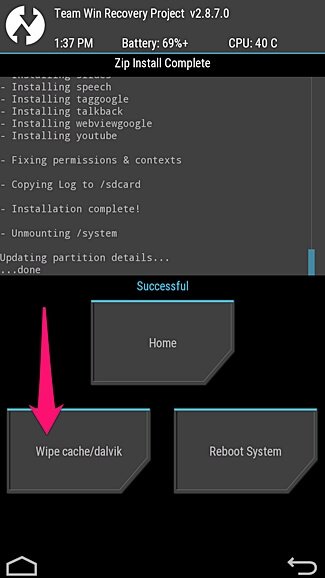
Solution 5: téléphone à réinitialisation d’usine
Lorsque rien ne vous aide à sortir de l’erreur, alors une réinitialisation d’usine de votre téléphone aidera sûrement à résoudre le problème.
Mais c’est un processus risqué car tout sera supprimé du téléphone Android. Assurez-vous donc que toutes vos données importantes sont déjà sauvegardées en lieu sûr avant de procéder à la réinitialisation de factoy.
Pour aller plus loin, utilisez la touche d’augmentation du volume, sélectionnez l’option «Effacer les données / réinitialisation des paramètres d’usine», puis appuyez sur le bouton d’alimentation. Après cela, confirmez l’invite et le processus de réinitialisation commencera.

Une fois le processus terminé, votre téléphone Android démarrera normalement et tout doit être configuré à nouveau.
Récupérer les données perdues d’Android en corrigeant l’erreur «No Command»
Lorsque vous parcourez les solutions ci-dessus pour corriger l’erreur, il peut arriver que vous perdiez vos précieuses données de votre téléphone. Maintenant, pour récupérer ces données, vous avez besoin d’un logiciel de récupération puissant comme Récupération de données Android. C’est l’un des logiciels les plus fiables et les meilleurs qui permet de restaurer toutes les données effacées des appareils Android.
Peu importe la raison, les données sont perdues ou disparues, cet outil de récupération professionnel analyse complètement l’appareil afin de retrouver les données perdues, puis les récupère facilement sans aucune difficulté.
Toutes les données telles que les contacts, les photos, les vidéos, l’historique des appels, les SMS, les documents, les fichiers audio, etc. sont récupérées facilement. Alors, sans aucune inquiétude, il suffit de télécharger l’outil de récupération de données Android et de ramener toutes les données effacées du téléphone Android.
Étapes à suivre pour récupérer les données supprimées d’Android tout en corrigeant l’erreur «Aucune commande»
Conclusion
Dans plusieurs cas, cette erreur «pas de commande» n’est pas un gros problème et peut être résolue facilement. Mais parfois, cela peut vraiment causer des dégâts et doit être corrigé pour pouvoir accéder à l’appareil plus loin. Tout est requis, quelques commandes pouvant aider à accéder au mode de récupération.
Cependant, lorsque vous ne rencontrez aucune erreur de commande sur votre téléphone, j’espère que les solutions de ce blog vous aideront sûrement à sortir de la situation.
Sophia Louis is a professional blogger and SEO expert. Loves to write blogs & articles related to Android & iOS Phones. She is the founder of fr.android-ios-data-recovery.com and always looks forward to solve issues related to Android & iOS devices