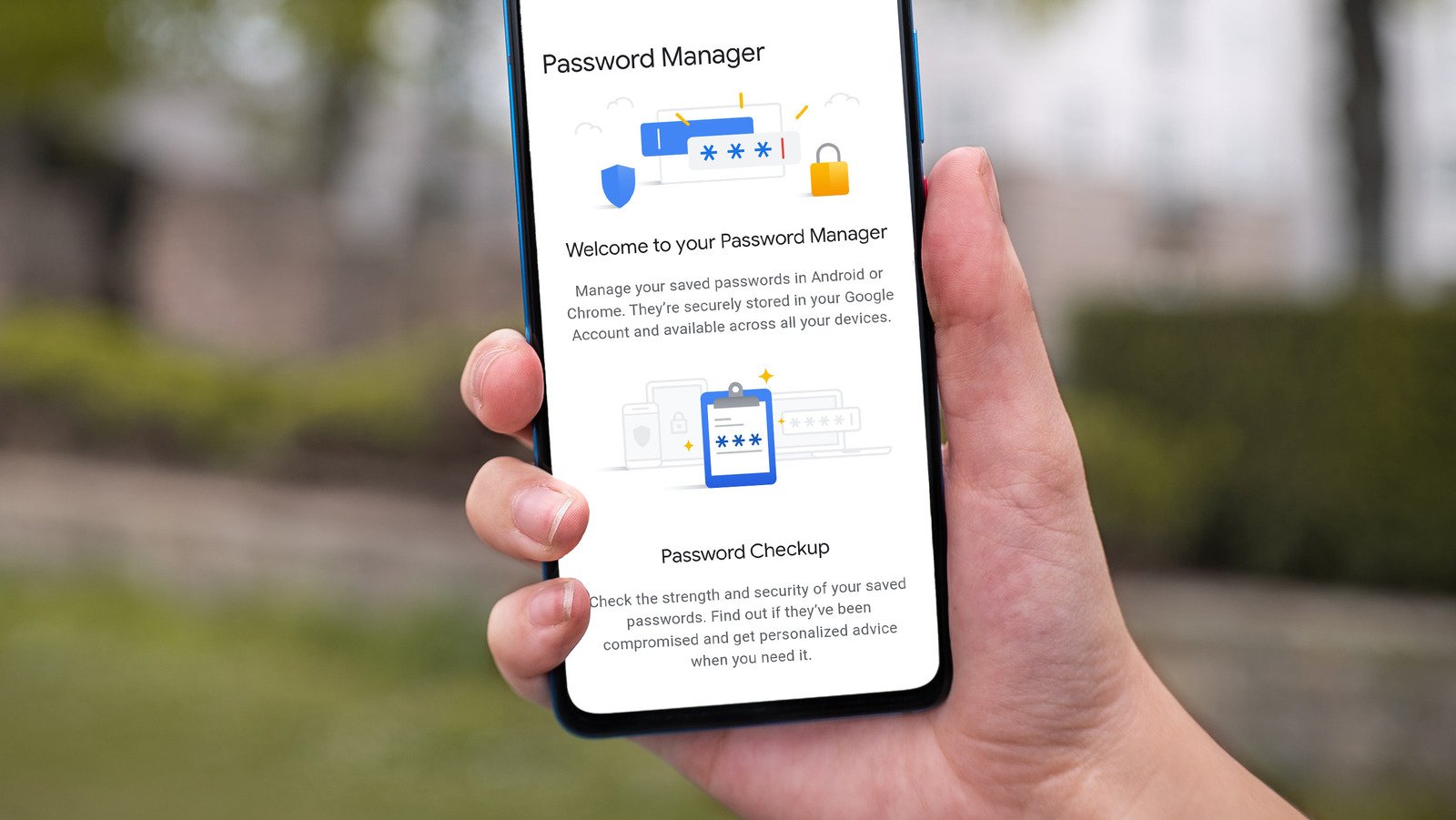Êtes-vous confronté à des problèmes avec la saisie automatique de Google qui ne fonctionne pas sur Android ? Vous recherchez des correctifs mais vous ne savez pas comment procéder ? Si vous avez répondu oui, alors je vous ai. Cela peut être frustrant, non ?
Nous connaissons tous la saisie automatique des mots de passe qui permet aux utilisateurs de se connecter à n’importe lequel de vos applications ou sites Web en un seul clic. Cela signifie que vous n’avez pas besoin de saisir vos informations de connexion à chaque fois. Mais malheureusement, les choses tournent mal parfois et cette fonctionnalité ne fonctionne pas.
Donc, si vous essayez de résoudre ce problème, parcourez ce blog. Je vais vous guider avec des moyens efficaces pour corriger la saisie automatique des mots de passe qui ne fonctionne pas sur les téléphones Android/Samsung.
Pourquoi la saisie automatique du gestionnaire de mots de passe ne fonctionne pas sur Android ?
Eh bien, il peut y avoir plusieurs raisons pour lesquelles la saisie automatique de Google ne fonctionne pas sur votre téléphone.
Ils sont:
- La fonction de remplissage automatique n’est pas activée
- Navigateur incompatible
- Fonctionnant sur une version obsolète de l’application Google
- Le logiciel de l’appareil n’est pas mis à jour
Ce sont quelques causes à l’origine du problème que vous pouvez identifier et résoudre, mais il peut aussi y en avoir d’autres.
Comment réparer le remplissage automatique du mot de passe Android qui ne fonctionne pas – Meilleures solutions
Il est maintenant temps de passer en revue tous les correctifs possibles pour que Google Autofill ne fonctionne pas sur Android ou que Google Autofill ne fonctionne pas sur Samsung .
Alors lisons plus loin.
Méthode 1 : vérifiez et activez le gestionnaire de mots de passe Google
Comme je vous l’ai dit plus tôt, si vous n’avez pas activé la fonctionnalité, vous ne pouvez pas en profiter. Vous devez donc vérifier et activer Google Password Manager sur votre téléphone Android.
Voici comment faire:
- Tout d’abord, lancez Paramètres sur votre téléphone
- Maintenant, descendez vers Mots de passe et comptes
- Ici, cochez et activez l’option ci-dessous Fournisseurs supplémentaires
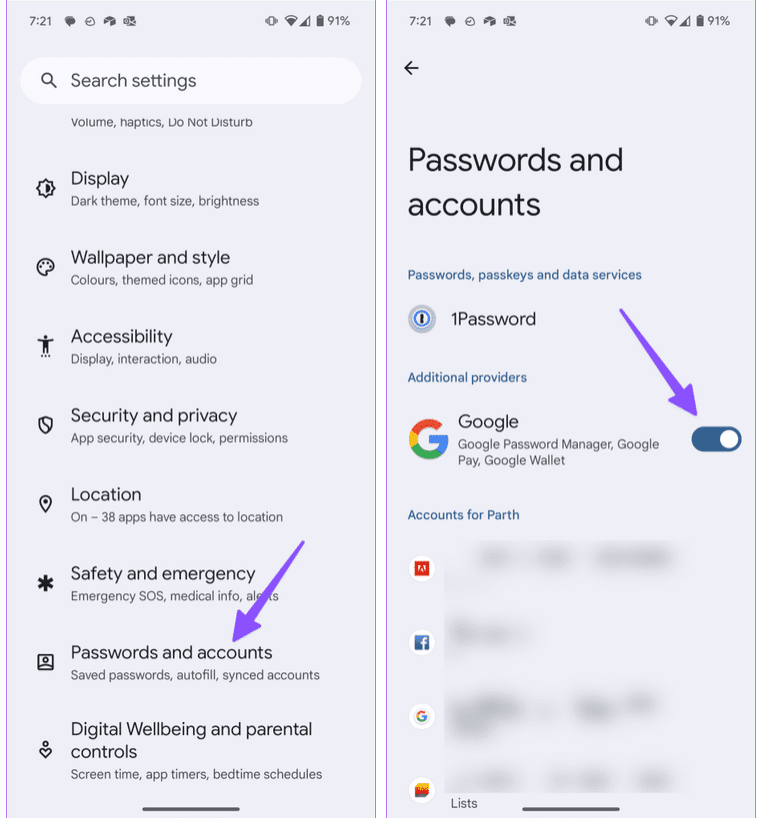
Cela activera les services Google Password Manager, Google Wallet et Google Pay sur votre appareil. Cela signifie qu’à partir de maintenant, chaque fois que vous visitez une application pour vous connecter, elle vous demandera de saisir automatiquement le mot de passe.
Méthode 2 : forcer le redémarrage de votre téléphone Android/Samsung
La prochaine chose à faire est de redémarrer votre appareil une fois. Quel que soit l’appareil que vous utilisez, redémarrez-le simplement. Cela a le pouvoir de résoudre plusieurs erreurs qui se produisent sur votre téléphone.
Appuyez simplement longuement sur le bouton d’alimentation jusqu’à ce que le menu Éteindre apparaisse. À partir de là, choisissez l’ option Redémarrer, puis attendez jusqu’à ce que votre appareil soit allumé.
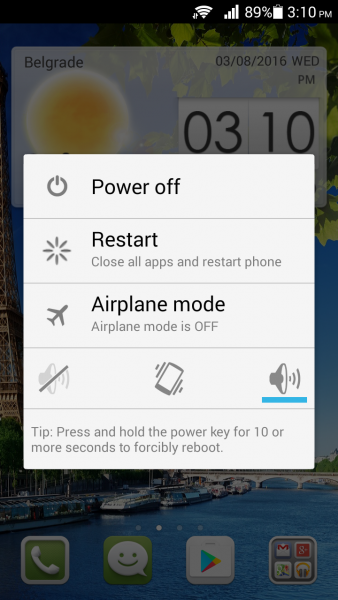
Méthode 3 : vider le cache du gestionnaire de mots de passe
Si le problème persiste, il vous est suggéré de supprimer le cache du gestionnaire de mots de passe Google. Cela aidera les utilisateurs à utiliser la fonctionnalité en douceur sans aucun autre problème.
Suivez les étapes ci-dessous :
- Tout d’abord, appuyez longuement sur l’application de gestion de mots de passe pour ouvrir le menu Info.
- Maintenant, cliquez sur l’ option Forcer l’arrêt
- Après cela, passez à Stockage et cache > Cliquez ici sur l’ option Effacer le cache
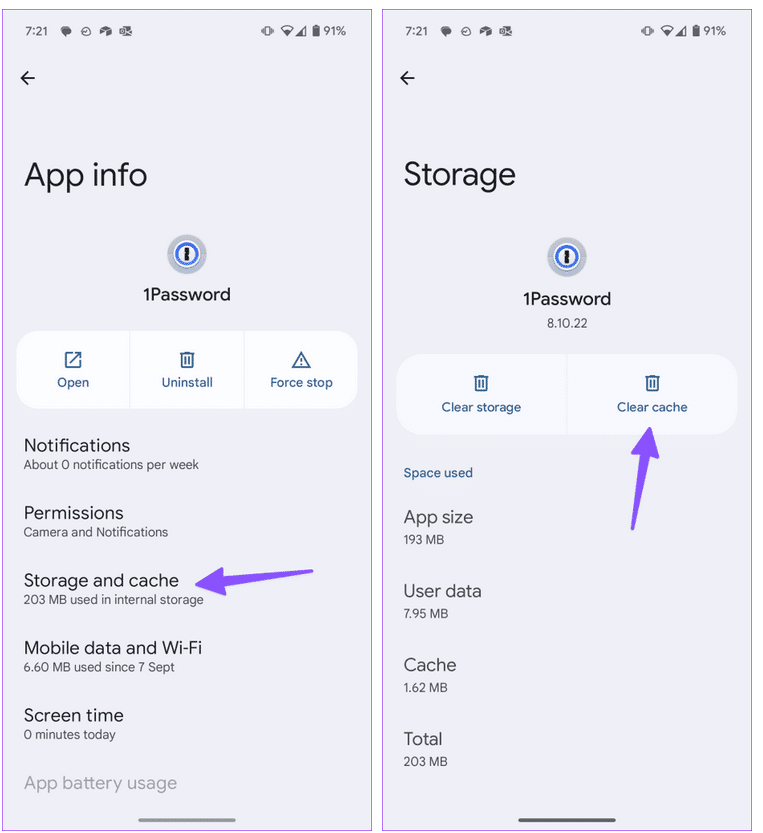
Méthode 4 : n’oubliez pas de créer des entrées
Si la saisie automatique de Password Manager ne fonctionne pas sur Android, vous devez vérifier si vous avez créé les entrées ou non. La création manuelle d’entrées nécessite l’ajout du nom de service approprié ou de l’application.
Il est également suggéré de ne pas utiliser de noms suggérés lorsque vous utilisez le gestionnaire de mots de passe pour votre usage.
Méthode 5 : vérifier et mettre à jour le logiciel Android
La possibilité que le problème se produise peut être due au fait que le logiciel de votre téléphone s’exécute sur l’ancienne version. Un système d’exploitation obsolète peut créer de nombreux problèmes et vous empêcher d’accéder à plusieurs fonctionnalités.
Par conséquent, vous devez vérifier et si une mise à jour est nécessaire, faites-la dès que possible pour éviter tout type de bugs ou de problèmes.
Suivez les étapes ci-dessous :
- Tout d’abord, accédez à Paramètres > Mise à jour du système ou À propos du téléphone.
- Ici, cliquez sur l’option Vérifier les mises à jour
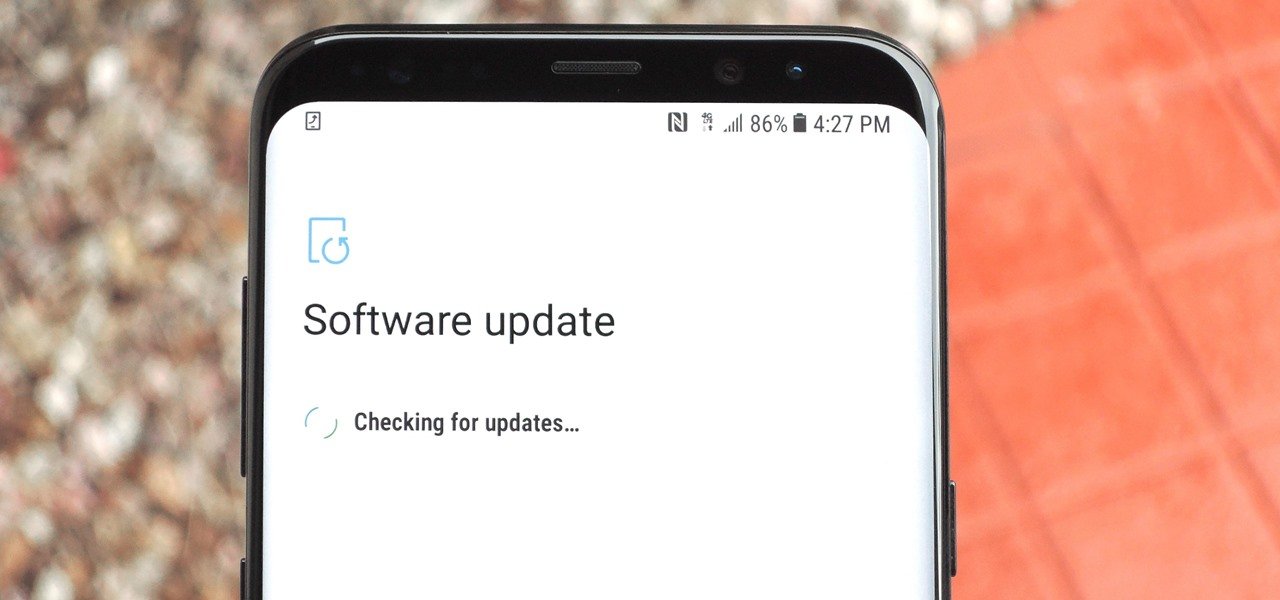
- Si une mise à jour est disponible, continuez et téléchargez la dernière mise à jour sur votre téléphone.
Une fois terminé, votre appareil redémarrera, puis vérifiera si la fonction de saisie automatique du mot de passe fonctionne ou non.
Méthode 6 : choisissez votre gestionnaire de mots de passe préféré
Le meilleur de tous est le gestionnaire de mots de passe de Google, mais certains utilisateurs essaient toujours des applications tierces pour le remplissage automatique, comme 1Password, Dashlane , LastPass, etc. Si vous utilisez l’une des applications d’ici, vous devez la définir par défaut sur votre téléphone.
Voici comment faire:
- Tout d’abord, accédez à Paramètres > Mots de passe et comptes sur votre téléphone.
- Maintenant, ouvrez Mots de passe, clés d’accès et données
- Ensuite, allez dans le gestionnaire de mots de passe, cliquez sur le bouton
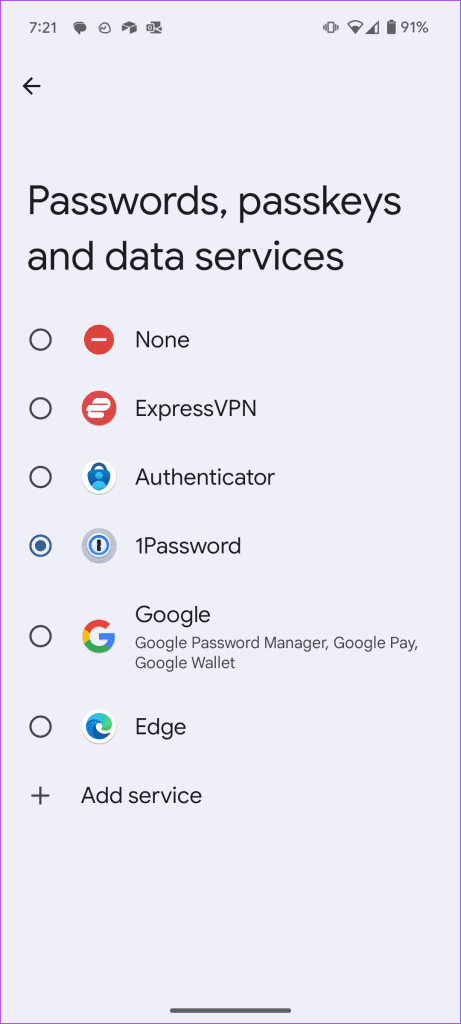
C’est ça
Méthode 7 : quitter les applications bêta
De nombreux utilisateurs utilisent la version bêta de l’application et si c’est le cas, cela peut vous poser des problèmes. La plupart du temps, la saisie automatique du mot de passe est désactivée sur les applications bêta du côté du développeur.
Vous pouvez ouvrir le Google Play Store et vérifier les détails sur les informations de l’application. Vous devriez quitter les applications bêta et attendre une version stable.
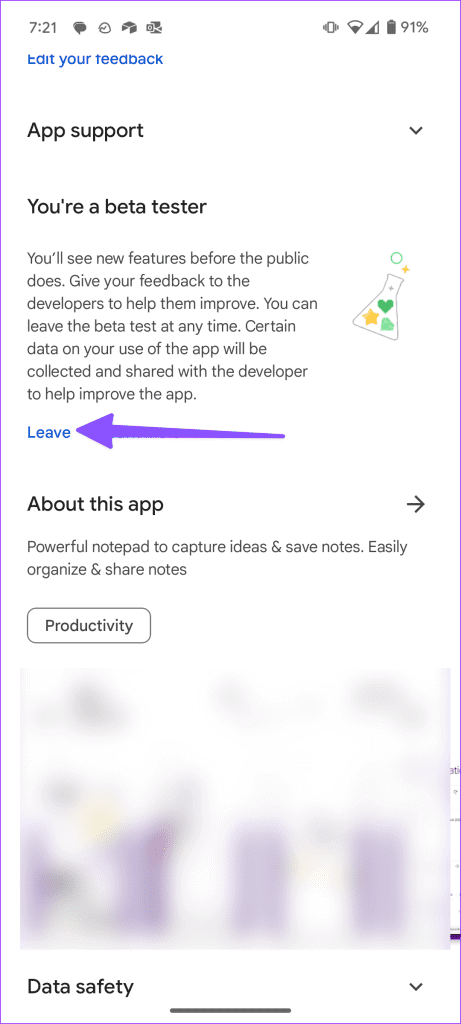
Méthode 8 : démarrer le périphérique en mode sans échec
Si une application tierce crée un problème pour vous permettre d’utiliser la fonctionnalité, le mode sans échec peut vous aider. Le démarrage de l’appareil en mode sans échec peut aider à identifier l’application coupable et à résoudre le problème.
Suivez les étapes ci-dessous pour passer en mode sans échec :
- Tout d’abord, appuyez longuement sur le bouton d’alimentation jusqu’à ce que le menu Éteindre apparaisse.
- Maintenant, cliquez et maintenez parfois l’icône de mise hors tension, à moins que l’icône du mode sans échec n’apparaisse dans le coin inférieur de l’écran.
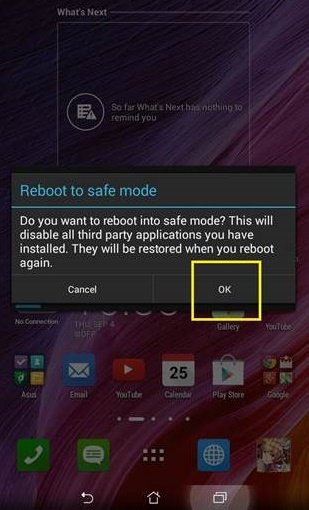
Méthode 9 : vérifier et activer la fonctionnalité de remplissage automatique dans les applications tierces
Si vous utilisez un gestionnaire de mots de passe à saisie automatique tiers, assurez-vous de l’avoir activé sous Paramètres. Sinon, assurez-vous de le faire, sinon l’application ne fonctionnera pas pour vous.
Voici un exemple de l’application 1Password pour activer la saisie automatique :
- Tout d’abord, lancez 1Password sur votre téléphone Android
- Maintenant, cliquez sur l’ icône Profil et ouvrez Paramètres
- Ici, choisissez Remplissage automatique puis activez-le
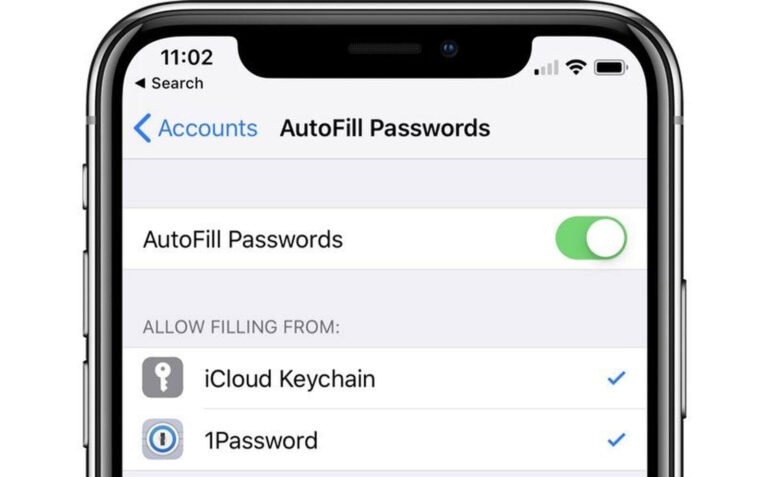
C’est ça. N’oubliez pas que les paramètres de saisie automatique du mot de passe dans les applications tierces peuvent varier d’une application à l’autre.
Conclusion
Nous arrivons enfin à la fin de ce blog et j’espère que vous l’avez apprécié. Dans cet article, j’ai discuté de différentes manières de résoudre le problème de la saisie automatique des mots de passe qui ne fonctionne pas sur les téléphones Android ou Samsung. Si vous utilisez des applications tierces, assurez-vous de l’activer ou d’utiliser la fonctionnalité intégrée.
De plus, si vous avez des suggestions ou des questions, déposez-les dans la section commentaires ci-dessous.
Sophia Louis is a professional blogger and SEO expert. Loves to write blogs & articles related to Android & iOS Phones. She is the founder of fr.android-ios-data-recovery.com and always looks forward to solve issues related to Android & iOS devices