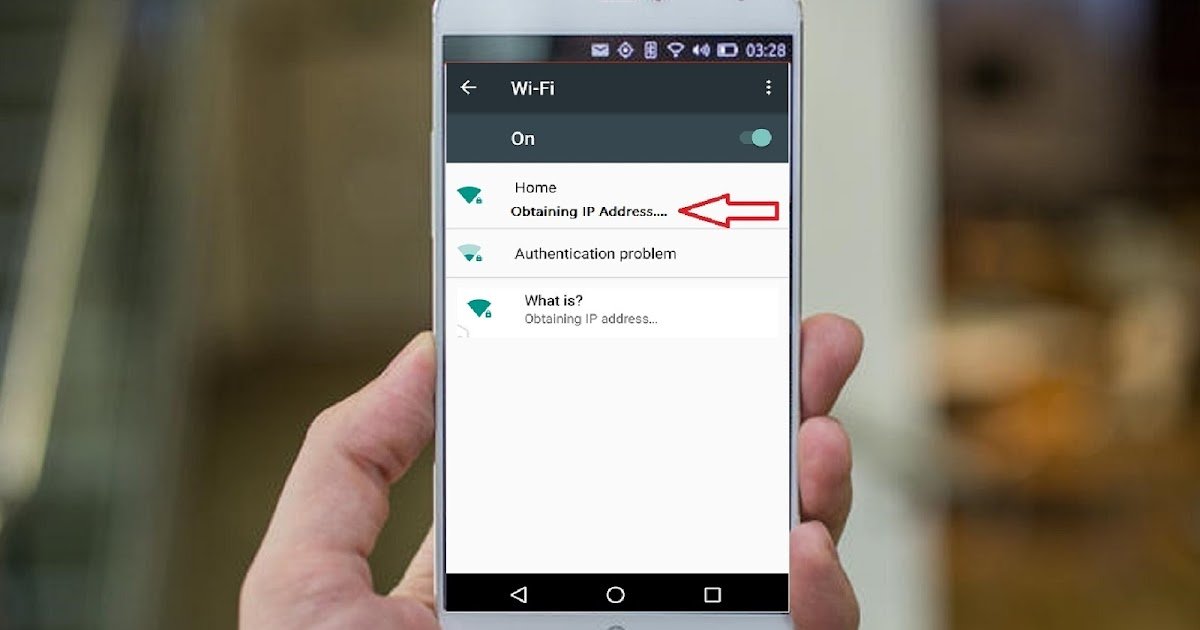Votre téléphone Android est-il bloqué sur l’écran « obtention de l’adresse IP » ? Vous vous demandez pourquoi mon wifi est bloqué lors de l’obtention d’une adresse IP. Eh bien, si vous rencontrez cette erreur, ne vous inquiétez pas. Non seulement vous, mais de nombreux autres utilisateurs rencontrez le même problème.
Les utilisateurs de téléphones Android sont parfaitement conscients que de nombreuses erreurs ou problèmes se produisent lors de la connexion de leur appareil à Internet, en particulier lors de l’utilisation du Wi-Fi. Parmi tous, « Obtention d’une adresse IP » en fait partie. Cela se produit généralement lors de la connexion à un réseau Wi-Fi.
Mais parfois, une erreur apparaît et les utilisateurs doivent faire face à de nombreux problèmes. Donc, si votre téléphone Android indique également « Obtention d’une adresse IP », lisez ce blog pour connaître les meilleures solutions.
Que signifie « Échec de l’obtention de l’adresse IP » ?
Lorsque le Wi-Fi est bloqué lors de l’obtention d’une adresse IP, cela signifie qu’il y a un problème lors de la connexion à un réseau Wi-Fi. Il peut y avoir plusieurs raisons à cette erreur.
Certains d’entre eux sont mentionnés ici :
- WiFi n’est pas fort
- Le routeur rencontre des problèmes de configuration ou de dysfonctionnement
- Erreur logicielle sur le téléphone
- Le téléphone ne fonctionne pas correctement avec certains ensembles de méthodes de cryptage
- Il se peut que votre adresse soit sur liste blanche
Comment puis-je réparer l’échec de l’obtention de l’adresse IP du Wi-Fi sur Android ?
Pour éliminer l’erreur, il existe plusieurs correctifs. Ici, certaines des meilleures solutions possibles sont mentionnées et vous devez les suivre pour résoudre le problème.
Solution 1 : redémarrez votre téléphone Android
Chaque fois que vous rencontrez une erreur sur votre téléphone Android, de nombreux experts suggèrent de redémarrer votre téléphone. Ceci est fortement suggéré car le redémarrage a le pouvoir de résoudre tout type d’erreurs ou de problèmes sur Android. Donc, si vous obtenez l’erreur « Obtention de l’adresse IP » sur l’écran, le redémarrage de l’appareil peut le résoudre.

Mais si cette méthode ne vous aide pas, passez à la suivante.
Solution 2 : redémarrez votre routeur
Plusieurs fois, l’erreur se produit parce que le routeur ne parvient pas à attribuer une adresse IP pour ce réseau particulier. Dans cette situation, vous devez redémarrer votre routeur pour résoudre le problème.
Mais n’oubliez pas que rien ne garantit que cette étape vous aidera à vous débarrasser de l’erreur. Utilisez simplement le bouton d’alimentation de votre routeur, éteignez-le pendant 30 secondes, puis rebranchez-le pour vérifier le problème.
Solution 3 : basculer le mode avion
Lorsque l’erreur persiste, vous pouvez activer le mode Avion sur votre appareil. Cela désactivera tous les services ainsi que le Wi-Fi.
Suivez les étapes ci-dessous pour activer et désactiver le mode avion :
- Tout d’abord, déroulez la barre de notification et cliquez sur Mode Avion.
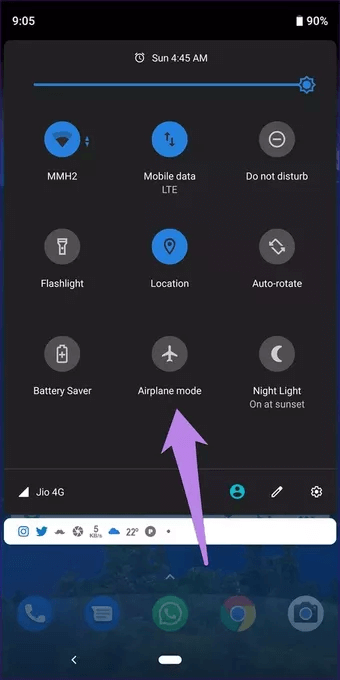
- Maintenant attends un moment
- Après cela, cliquez à nouveau dessus pour désactiver le mode avion
Vérifiez maintenant si le problème « obtention de l’adresse IP » est résolu ou non.
Solution 4 : désactiver et activer le Wi-Fi
Vous pouvez également désactiver et activer le Wi-Fi pour supprimer le message d’erreur. Faites simplement glisser le panneau de notification et cliquez sur l’icône Wi-Fi. Même vous pouvez accéder à Paramètres > Réseau et Internet, puis désactiver le réseau Wi-Fi.
Après cela, suivez les mêmes étapes pour l’activer sur votre téléphone. Essayez de reconnecter votre appareil au réseau et voyez si l’erreur d’obtention d’adresse IP bloquée par le Wi-Fi est résolue ou non.
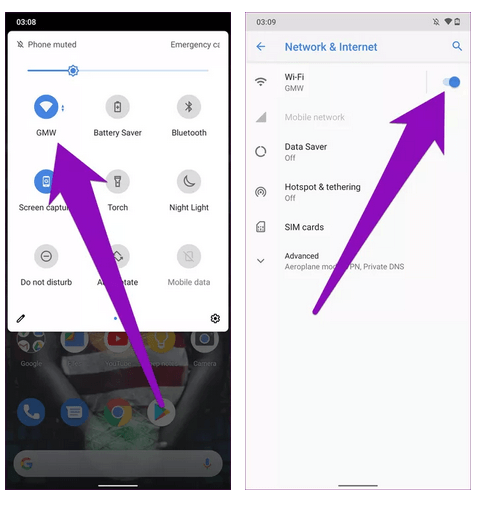
Solution 5 : réinitialisez votre routeur
Vous avez déjà redémarré votre routeur mais il a échoué. Mais vous pouvez le réinitialiser pour éliminer l’erreur. N’oubliez pas que « réinitialisation » est différent du « redémarrage » dans lequel toutes les configurations sont supprimées et le routeur est restauré à son état d’usine.
Vous pouvez trouver le bouton de réinitialisation sur le routeur, appuyez simplement et maintenez-le enfoncé jusqu’à ce qu’il redémarre. Une fois la réinitialisation terminée, vous devez reconfigurer le routeur.
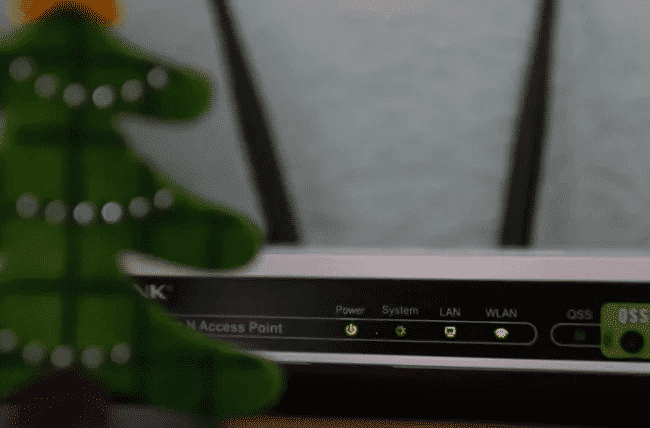
Solution 6 : oubliez votre réseau Wi-Fi
Si le problème persiste, vous pouvez oublier le réseau Wi-Fi manuellement et le réinitialiser à nouveau. Ceci est facile à appliquer et résout l’erreur sans aucune difficulté.
Voici ce que tu dois faire:
- Tout d’abord, allez dans Paramètres > cliquez sur Wi-Fi et Internet > choisissez Wi-Fi
- Cliquez maintenant sur l’icône en forme de rouage et choisissez Oublier
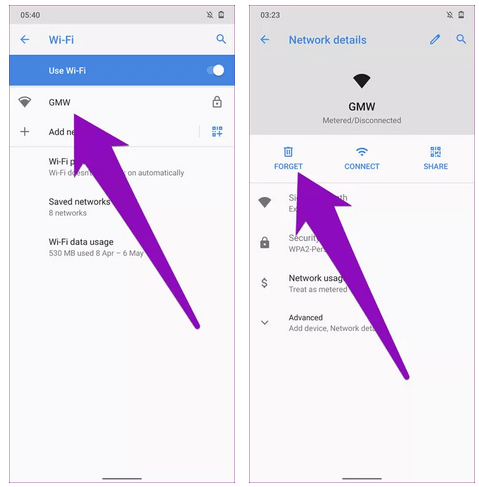
- Lorsque le réseau est oublié, cliquez sur le réseau dans la liste pour le rejoindre. Ici, vous devez saisir à nouveau le mot de passe
Solution 7 : désactiver le DNS privé sur Android
Vous ne le savez peut-être pas, mais le DNS privé sur Android peut également vous faire souffrir de telles erreurs. De nombreux utilisateurs ont signalé « Échec de l’obtention de l’adresse IP », mais l’ont résolu après avoir désactivé le DNS privé. Cela a fonctionné pour plusieurs utilisateurs et a été corrigé sur Android 9 Pie et Android 10.
Solution 8 : attribuez une adresse IP statique à votre appareil
Lorsque votre téléphone ne parvient pas à obtenir automatiquement une adresse IP, vous devez la saisir manuellement. Il s’agit d’une solution temporaire et vous devez reconfigurer vos paramètres réseau.
Suivez les étapes ci-dessous pour attribuer une adresse IP :
- Tout d’abord, allez dans Paramètres sur votre téléphone

- Cliquez ensuite sur Connexion
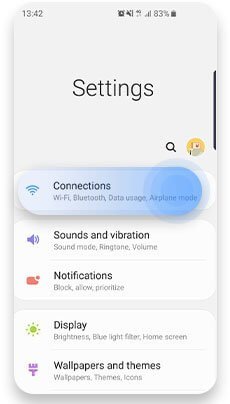
- Sélectionnez maintenant Wi-Fi
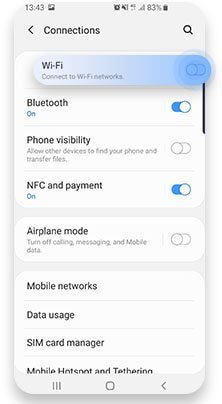
- Après cela, appuyez longuement sur le réseau Wi-Fi sélectionné et sélectionnez Oublier le réseau.
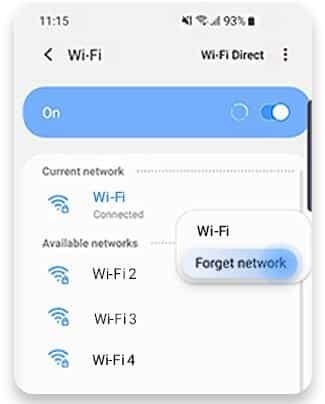
- Ensuite, vous devriez essayer de vous reconnecter au réseau et appuyer sur l’ option Avancé sous le mot de passe.
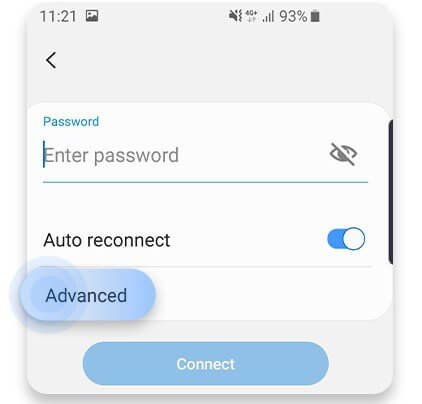
- Cliquez maintenant sur le menu Paramètres IP
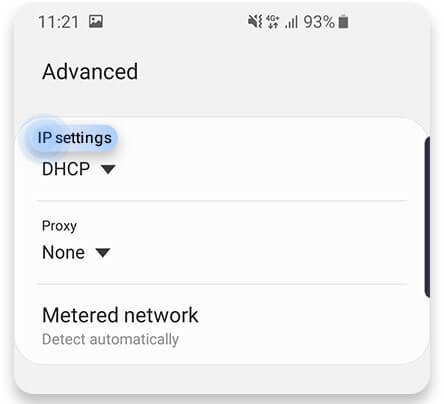
- Ici, vous devez choisir Statique
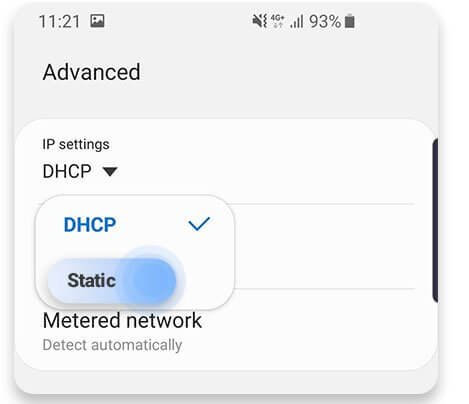
- Et puis dans le champ Adresse IP , remplacez le dernier chiffre de l’adresse IP par un nombre compris entre 1 et 255.
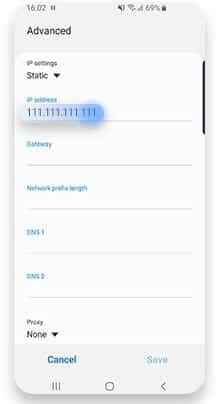
- Enfin, appuyez sur l’ option Enregistrer et réessayez de vous connecter au Wi-Fi.
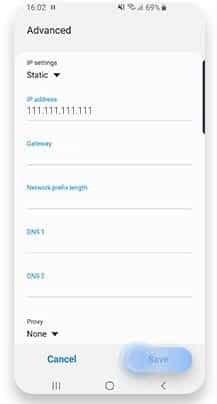
Solution 9 : installez l’application FXR Wi-Fi Fix
De nombreux utilisateurs ont signalé que l’ application FXR WiFi Fix avait résolu l’erreur « obtenir l’adresse IP ». Cela vous aidera à résoudre le problème et vous pourrez l’installer à partir du Google Play Store.
Solution 10 : rapprochez-vous de votre routeur
Lorsque vous n’êtes pas à portée de votre connexion, vous pouvez rencontrer ce type de problème pour connecter votre appareil au réseau. Par conséquent, vous devez rapprocher votre appareil du routeur et voir si le système d’exploitation Android est capable d’établir une connexion appropriée avec le Wi-Fi ou non.
Solution 11 : vérifiez si votre appareil est bloqué
Si votre téléphone est bloqué du réseau Wi-Fi auquel vous essayez d’accéder, il est également possible de rencontrer l’erreur. Lorsque vous parvenez à connecter votre téléphone à un autre réseau Wi-Fi, mais si le réseau de quelqu’un reste bloqué sur « l’obtention d’une adresse IP », votre téléphone peut être mis sur liste noire.
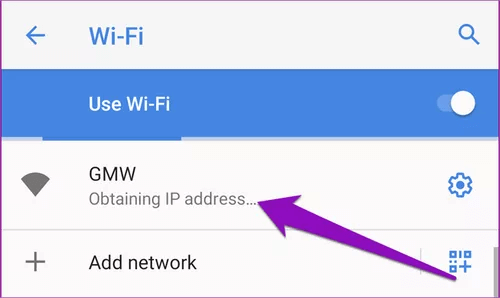
De plus, vous devez également vérifier si d’autres éléments, tels que la configuration de l’adresse Mac, arrêtent le réseau. Notez ici que si le routeur a une certaine limite de connexions, il sera alors difficile de connecter votre appareil au réseau. Par conséquent, il est important de vérifier les limitations du routeur de votre téléphone.
Solution 12 : modifiez le nom de votre appareil
Vous pouvez également modifier le nom de votre appareil une fois et voir si l’erreur est résolue. Bien que le nom sur l’appareil n’ait pas grand-chose à voir avec la connexion réseau, certains utilisateurs le suggèrent.
Voici les étapes à suivre :
- Tout d’abord, ouvrez les paramètres de votre téléphone et cliquez sur À propos du téléphone.
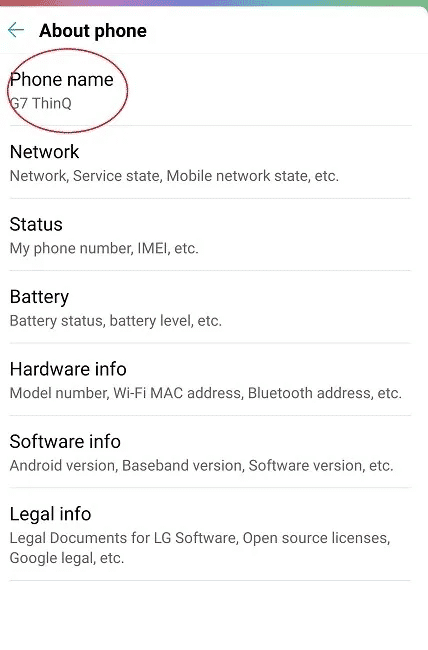
- Cliquez maintenant sur le nom de l’appareil
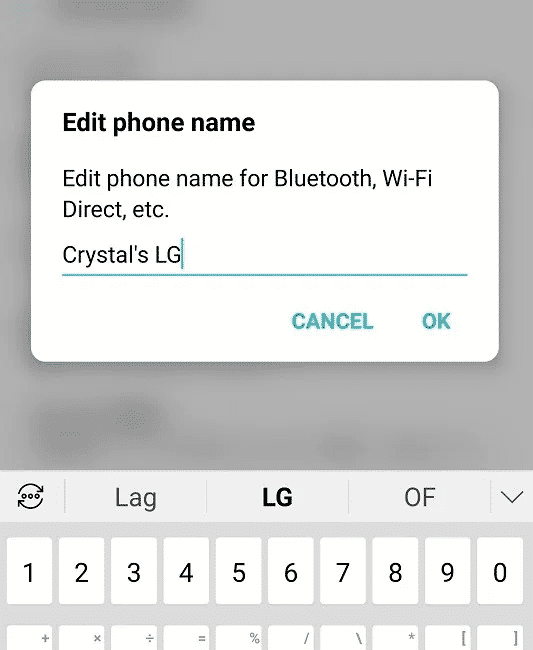
- Ici, vous devez entrer un nouveau nom pour l’appareil et cliquer sur OK
- Après cela, essayez à nouveau de vous connecter au réseau Wi-Fi pour vérifier si le problème est résolu.
Solution 13 : désactivez le filtrage MAC sur votre routeur
Il peut arriver que le routeur rejette parfois votre appareil via une adresse Mac. Si cette fonctionnalité est activée et que l’adresse Mac ne figure pas dans la liste blanche alors il est sûr que vous rencontrerez l’erreur « obtention de l’adresse IP ».

Dans cette situation, vous devez y remédier en accédant aux paramètres du routeur > rechercher les paramètres de filtrage Mac et vous assurer également que votre téléphone ne figure pas sur la liste noire.
Une autre chose que vous pouvez faire est de désactiver le filtre Mac uniquement pour comprendre si l’obtention d’une adresse IP pose un problème lors de la connexion au Wi-Fi. Et quand vous le souhaitez, vous pouvez l’allumer et ajouter votre téléphone à la liste blanche.
Solution 14 : vérifiez les paramètres DHCP du routeur
Les adresses IP attribuées aux appareils connectés constituent le menu du serveur DHCP de mon routeur. Mais lorsque ces paramètres du serveur DHCP sont désactivés, aucune adresse IP n’est attribuée à votre appareil. Cela peut amener votre appareil à afficher une erreur « obtention d’une adresse IP ».
Donc, pour le résoudre, vous devez vous connecter au panneau d’administration du routeur et là, vous devez activer les paramètres DHCP. Même vous pouvez attribuer manuellement une adresse IP statique pendant le processus d’authentification. Vous devez aller dans Paramètres > Réseau et Internet > Wi-Fi . Ici, vous devez activer le Wi-Fi, puis suivre les étapes ci-dessous :
- Tout d’abord, choisissez le réseau auquel vous souhaitez vous connecter et cliquez sur l’ option Avancé
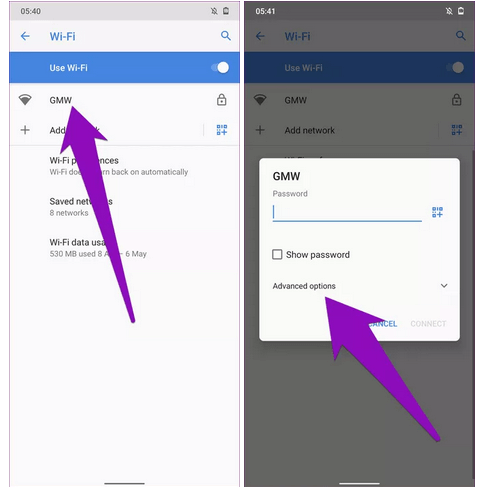
- Après cela, cliquez sur le bouton déroulant dans les paramètres IP et choisissez Statique
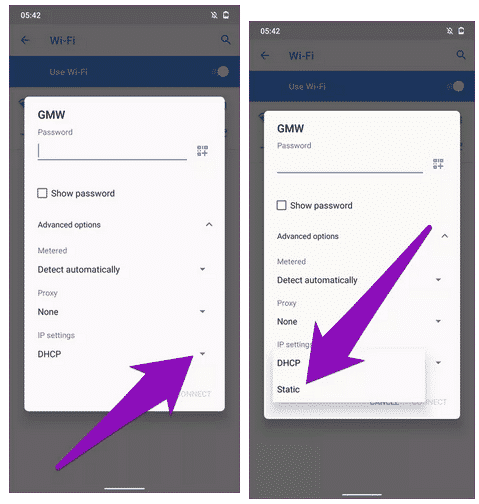
- Enfin, entrez les détails de l’adresse IP statique que vous avez attribuée sur le routeur et appuyez sur le bouton Connecter une fois que c’est fait.
Solution 15 : configurez WPA2-PSK sur votre routeur
- Vous devez d’abord accéder à l’interface Web du routeur
- Après cela, recherchez la page Sécurité sans fil
- Sélectionnez maintenant WPA2-PSK comme code de sécurité
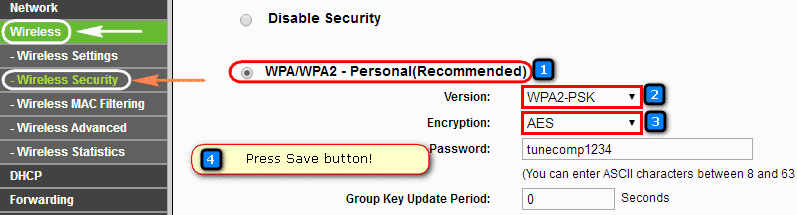
- Ensuite, choisissez AES comme type de cryptage
- Après cela, cliquez sur Enregistrer les paramètres
- Maintenant, cliquez sur Oublier le réseau Wi-Fi
- Enfin, reconnectez à nouveau l’appareil au réseau.
Solution 16 : modifier le canal sans fil
Lorsque le routeur de votre voisin entre en conflit avec le Wi-Fi de votre routeur, vous pouvez rencontrer une erreur « échec d’obtention de l’adresse IP ». Dans ce cas, vous devez utiliser l’ application WiFi Analyzer afin de pouvoir choisir le meilleur canal sans fil pour le routeur.
Solution 17 : réinitialiser les paramètres réseau
Une autre méthode possible qui peut vous aider à vous débarrasser du Wi-Fi bloqué lors de l’obtention d’une adresse IP consiste à réinitialiser la connexion réseau. Cette fonctionnalité est disponible sur tous les appareils Android et ne supprimera aucune application ni donnée.
Suivez les étapes ci-dessous pour réinitialiser les paramètres réseau sur votre téléphone Android :
- Tout d’abord, allez dans Paramètres > Système > Options de réinitialisation
- Choisissez maintenant Réinitialiser le Wi-Fi, le mobile et le Bluetooth
- Cliquez ensuite sur Réinitialiser les paramètres
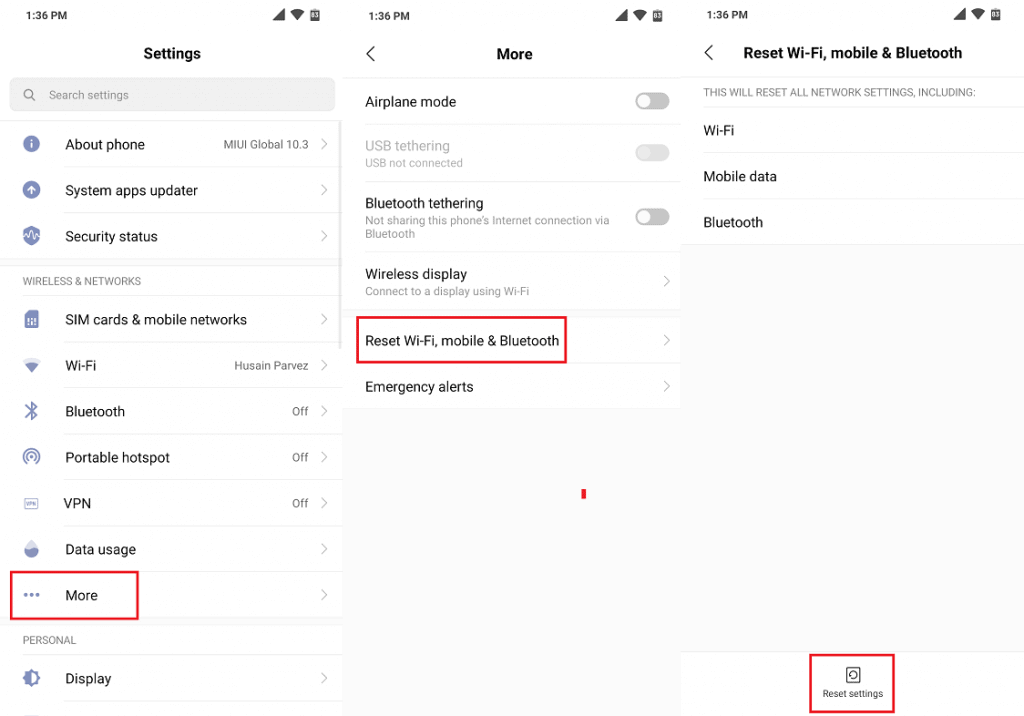
- Si un mot de passe vous est demandé, saisissez-le pour confirmer la sélection
C’est ça.
Solution 18 : modifiez le mode de cryptage de votre Wi-Fi
Avez-vous récemment changé votre routeur pour un nouveau modèle ? Si oui, vous souhaiterez peut-être revenir et voir si des modifications sont apportées pour résoudre le problème. En effet, la plupart des routeurs proposent plusieurs modes de cryptage. Même si vous n’avez pas modifié les modes de cryptage, il est toujours utile de changer de mode simplement pour vérifier si cela vous aide à vous débarrasser de l’erreur.
Voici les étapes à suivre :
- Tout d’abord, ouvrez les paramètres de votre routeur et appuyez sur Paramètres sans fil.
- Après cela, appuyez sur Sécurité sans fil sur l’écran
- Ici, vous devez choisir WPA2-PSK dans le mode de sécurité et cliquer sur Enregistrer les modifications.
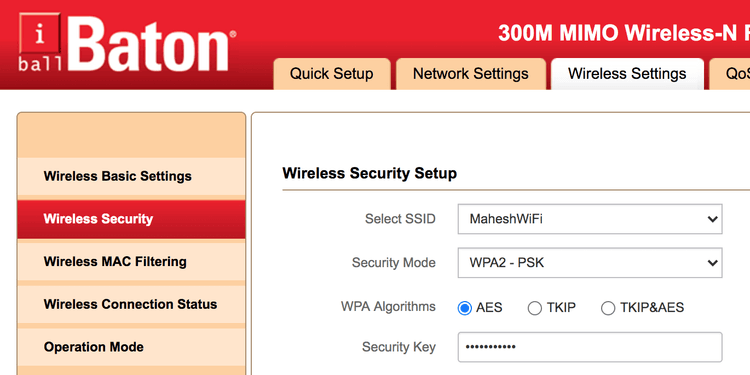
Solution 19 : réinitialiser votre appareil Android aux paramètres d’usine
Si vous rencontrez toujours la même erreur « obtention d’une adresse IP » sur l’écran de votre téléphone, il est temps de réinitialiser votre téléphone aux paramètres d’usine. C’est le dernier recours car cela peut résoudre le problème. Mais en même temps, vous devez également savoir que ce processus supprime vos données, alors veuillez sauvegarder vos données avant de continuer.
Maintenant, suivez les étapes ci-dessous pour réinitialiser votre téléphone Android :
- Tout d’abord, allez dans Paramètres > Choisir le système
- Cliquez maintenant sur les options de réinitialisation qui apparaissent à l’écran
- Ici, choisissez l’option Effacer toutes les données (réinitialisation d’usine)
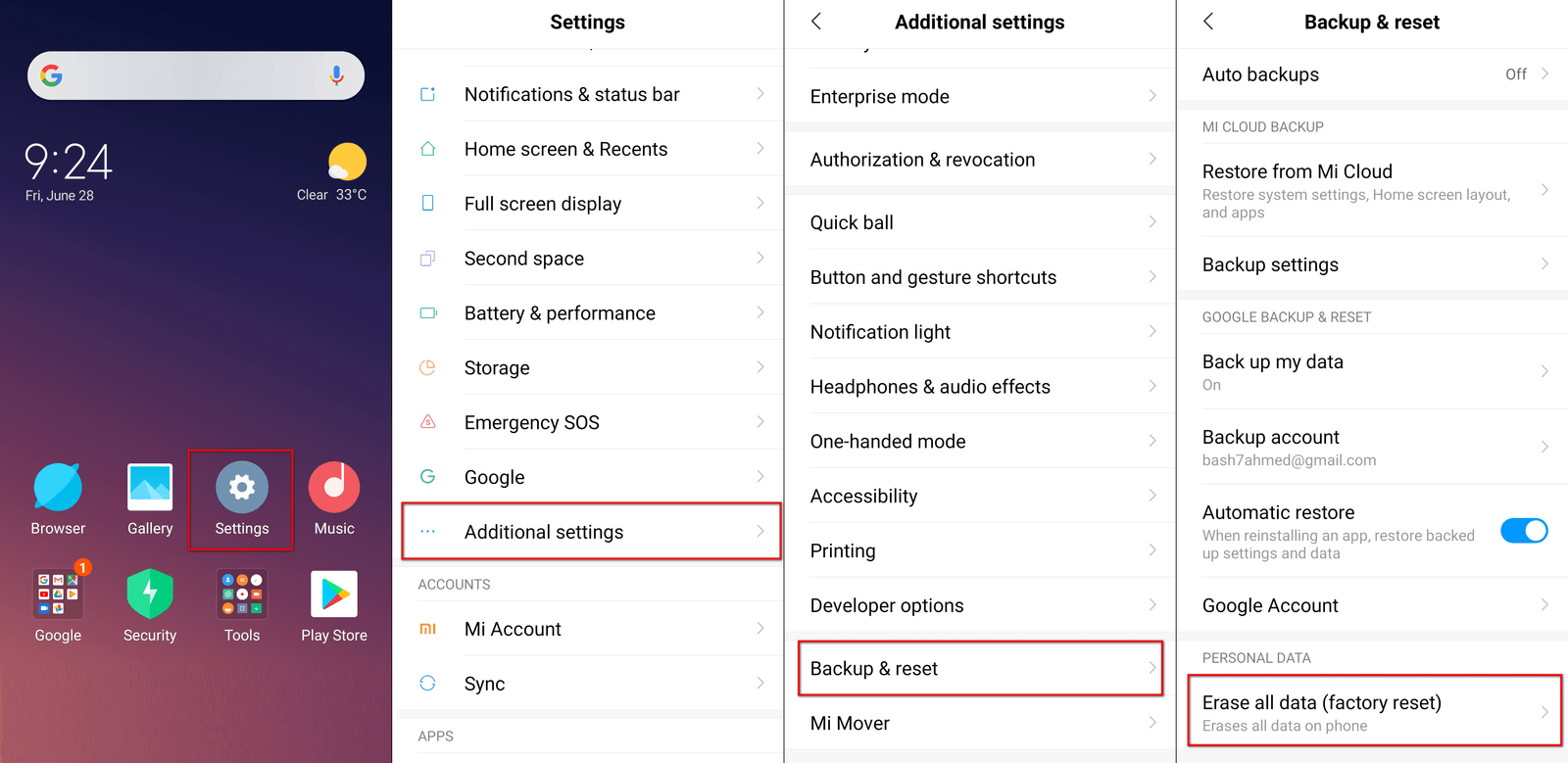
C’est ça. Maintenant, redémarrez votre téléphone et voyez si vous rencontrez la même erreur ou non.
Emballer
Donc ici, cet article se termine où il a discuté de diverses solutions pour réparer le Wi-Fi bloqué lors de l’obtention d’une adresse IP. Parcourez-les et appliquez-les pour voir lequel fonctionne pour vous. J’espère que toutes ces méthodes vous aideront sûrement à corriger « Échec de l’obtention de l’adresse IP » sur le téléphone Android.
Sophia Louis is a professional blogger and SEO expert. Loves to write blogs & articles related to Android & iOS Phones. She is the founder of fr.android-ios-data-recovery.com and always looks forward to solve issues related to Android & iOS devices