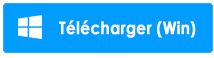Les sous-titres vidéo Amazon Prime ne fonctionnent-ils pas sur votre téléphone ? Vous vous demandez pourquoi les sous-titres ne fonctionnent pas sur Amazon Prime sur téléphone ?
Eh bien, nous savons tous qu’Amazon Prime est un nom populaire dans le monde lorsque nous parlons de plateformes de streaming. Avec plus de 200 millions d’abonnés, il propose différents types de films et d’émissions de télévision à tout moment et en tout lieu.
Tout en regardant des films ou des vidéos, les utilisateurs peuvent activer les sous-titres pour mieux en profiter. Cependant, de nombreux utilisateurs ont signalé des erreurs dans les sous-titres car ils ne s’affichent pas ou ne sont pas synchronisés.
Cela peut être frustrant, mais rien d’inquiétant, car il existe des correctifs pour cela. Ici, dans cet article, nous discuterons de certaines raisons pour lesquelles les sous-titres ne fonctionnent pas et des meilleures façons de réparer les sous-titres vidéo Amazon Prime qui ne fonctionnent pas sur Android.
Raisons pour lesquelles les sous-titres Amazon Prime ne fonctionnent pas
Il peut y avoir plusieurs raisons pour lesquelles les sous-titres Amazon Prime Video ne fonctionnent pas sur diverses plates-formes. J’ai mentionné quelques raisons ci-dessous:
- Mauvaise connexion internet
- Application Amazon obsolète
- L’écart entre les paramètres audio dans les téléviseurs et les boîtiers TV
- Le cache et les données de l’application Amazon ou du navigateur Google Chrome ne sont pas effacés
- Le contenu non scénarisé et en direct sous-titré n’est pas correct en temps réel
- Le film ou l’émission de télévision n’a pas de sous-titres pour la langue sélectionnée
Partie 1 : Solution ultime pour réparer les sous-titres vidéo Amazon Prime ne fonctionnant pas sur Android (recommandé)
Si vous ne voulez pas perdre de temps à chercher les meilleurs moyens de résoudre l’erreur, optez pour l’ outil de réparation Android. Ce logiciel professionnel et facile à utiliser fonctionne efficacement pour réparer les sous-titres vidéo Amazon Prime qui ne fonctionnent pas sur Android. Les experts suggèrent cet outil car il résout tous les types de problèmes ou d’erreurs sur Android en un seul clic.
Certaines autres erreurs qu’il peut corriger incluent Amazon Prime ne fonctionne pas, le duo Google ne fonctionne pas, l’application Tinder ne fonctionne pas, l’écran bleu/noir, etc. Il vous suffit de télécharger et d’installer cet outil puissant pour résoudre le problème sans tracas.
Partie 2 : Les sous-titres Amazon Prime Video ne fonctionnent pas sur Android – Corrections manuelles
J’ai mentionné quelques étapes, suivez-les en conséquence pour trouver quelle option peut vous aider à corriger les sous-titres qui ne fonctionnent pas sur Amazon Prime Video.
Correctif 1 : Redémarrez l’application Amazon Prime Video
La toute première solution consiste à redémarrer votre application Amazon Prime, ce qui peut vous aider à résoudre votre problème. De plus, le redémarrage effacera les caches et augmentera les performances de l’application, ce qui permettra aux sous-titres de fonctionner à nouveau. Si cela ne fonctionne pas, passez à la solution suivante.
Correctif 2 : Redémarrez votre appareil
Peu importe la marque de l’appareil que vous utilisez pour regarder Amazon Prime Video, vous pouvez le réparer en effectuant simplement un redémarrage. De plus, le redémarrage aide à vider la RAM et à rendre l’appareil plus rapide et meilleur.
Pour redémarrer votre appareil :
Appuyez sur le bouton d’alimentation et maintenez-le enfoncé et sélectionnez l’ option Marche/Arrêt qui apparaît à l’écran. Après cela, votre appareil sera éteint. Encore une fois, maintenez enfoncé le bouton d’alimentation pour redémarrer votre appareil.
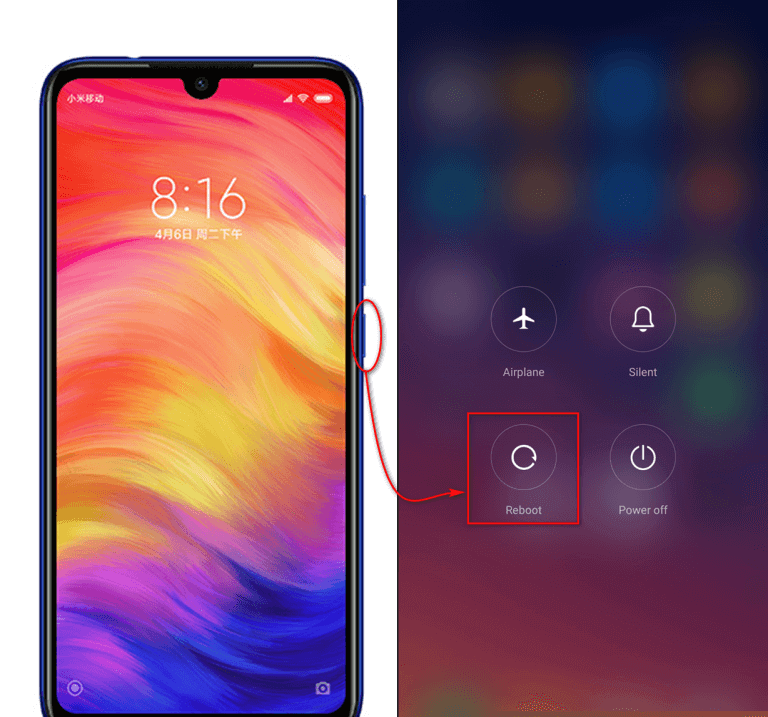
Correctif 3 : Vérifiez si Amazon Prime Video prend en charge les sous-titres
Dans l’application Amazon Prime Video, toutes les vidéos ne prennent pas en charge les sous-titres. Vous devez d’abord vérifier s’il prend en charge les sous-titres ou non. Par exemple, vous aurez un symbole CC sur les vidéos prenant en charge les sous-titres. Si aucun symbole CC n’est affiché, cela signifie que les sous-titres ne prennent pas en charge cette vidéo.
Correctif 4 : Activer ou désactiver les sous-titres
Une autre méthode que vous pouvez suivre consiste à activer ou désactiver les sous-titres lorsque vous regardez une vidéo.
Pour faire ça:
- Lisez l’émission de télévision ou le film que vous souhaitez diffuser
- Maintenant, cliquez sur l’option de contrôle vidéo
- Ensuite, sélectionnez l’ icône de dialogue pour ouvrir l’ option Sous -titres
- Enfin, sélectionnez Désactivé et cliquez sur Fermer Puis revenez aux Sous -titres et sélectionnez la langue que vous souhaitez regarder.
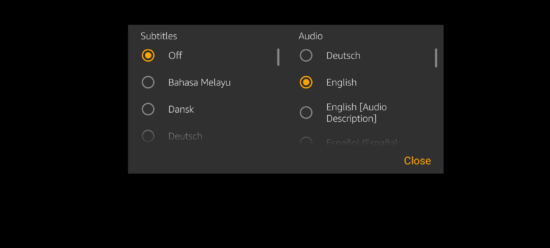
Correctif 5 : Vérifiez si les sous-titres ne s’affichent pas sur une vidéo particulière
Après avoir suivi les méthodes ci-dessus, si vos problèmes de sous-titres persistent, il est temps de vérifier si vos sous-titres fonctionnent sur d’autres vidéos. Si les sous-titres fonctionnent sur d’autres vidéos, le problème concerne cette vidéo en particulier et vous devez le résoudre.
Correctif 6 : Effacer les données sur Amazon Prime (Android)
Vous devez effacer les données de l’application Amazon Prime lorsque les données sont corrompues. Les données corrompues peuvent également être la raison pour laquelle les sous-titres ne fonctionnent pas.
Suivez les étapes ci-dessous pour effacer les données d’Amazon Prime :
- Sur l’écran d’accueil de votre appareil, maintenez enfoncée l’ application Amazon Prime jusqu’à ce que les options apparaissent à l’écran
- Ensuite, cliquez sur Informations sur l’application et accédez à l’ option Stockage et cache
- Enfin, cliquez sur le Vider le cache et options de données
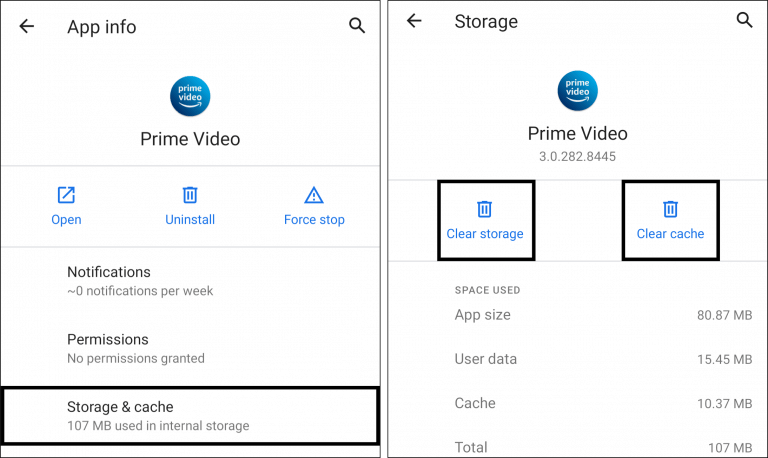
Maintenant, reconnectez-vous à l’application Amazon Prime et voyez si les sous-titres fonctionnent correctement ou non.
Correctif 7 : Mettre à jour l’application Amazon Prime
Si l’effacement des données ne résout pas votre problème, une mise à jour peut vous aider à résoudre ce problème. Les mises à jour corrigent toutes sortes de bogues et aident l’application à fonctionner correctement.
Pour mettre à jour l’application Amazon Prime :
- Tout d’abord, allez sur Google Jouer au magasin
- Cliquez ensuite sur l’ icône Profil
- Ensuite, cliquez sur Gérer les applications et l’appareil
- Cliquez maintenant sur l’ option Mises à jour disponibles, recherchez ici l’application Amazon Prime et appuyez sur Mettre à jour si disponible.

Correctif 8 : Modifier les paramètres d’affichage des sous-titres (taille et police)
Si le problème persiste, il est suggéré de modifier la taille et la police des sous-titres à votre guise. Dans les appareils Android ou les iPhones, nous avons la possibilité de modifier les paramètres d’affichage des sous-titres par les paramètres d’accessibilité.
Vous pouvez facilement trouver les paramètres en accédant à l’ option Accessibilité et Sous -titres et sous-titres.
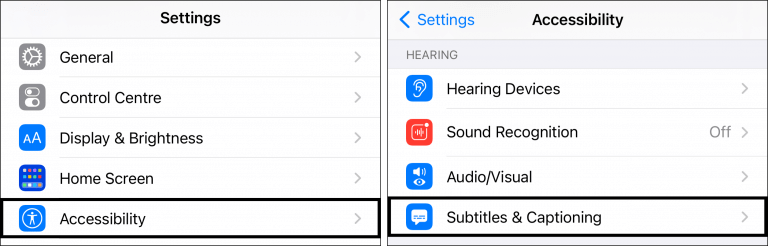
Correctif 9 : désinstaller/réinstaller l’application Amazon
Une autre façon qui peut vous aider à vous débarrasser du problème consiste à désinstaller et à réinstaller l’application une fois. Il s’est avéré très utile pour les utilisateurs pour supprimer ce type de problèmes. La désinstallation supprimera toutes les données qui empêchent l’application concernant le problème des sous-titres.
Pour désinstaller l’application :
- Appuyez et maintenez l’application sur l’écran d’accueil et sélectionnez Désinstaller Ou vous pouvez ouvrir Google Play Store et rechercher l’application et cliquer sur le bouton Désinstaller pour terminer le processus.
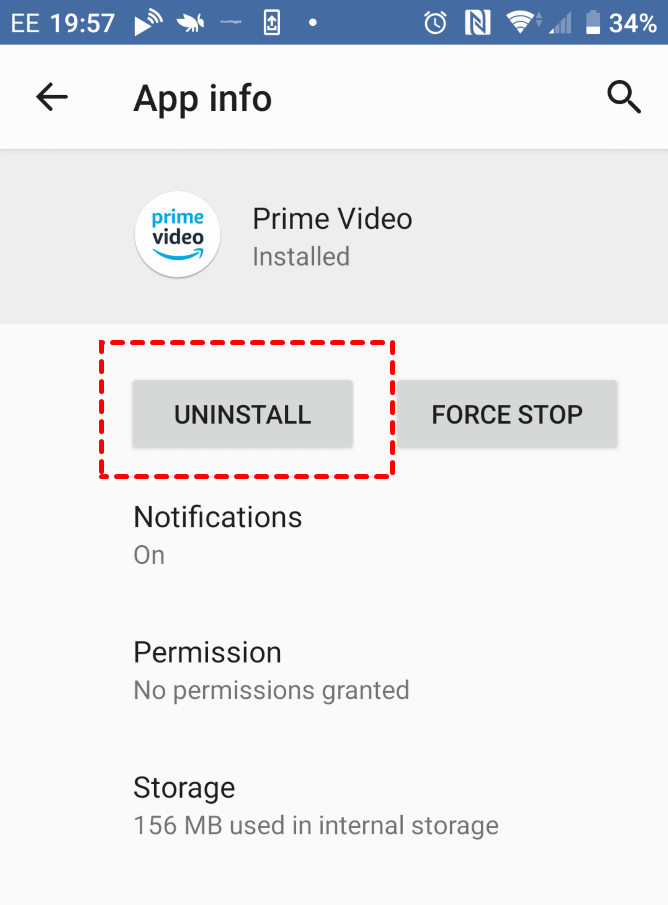
Pour réinstaller l’application Amazon Prime ;
- Ouvrez Google Play Store > recherchez Amazon Prime dans la barre de recherche > appuyez sur Installer pour terminer le processus.
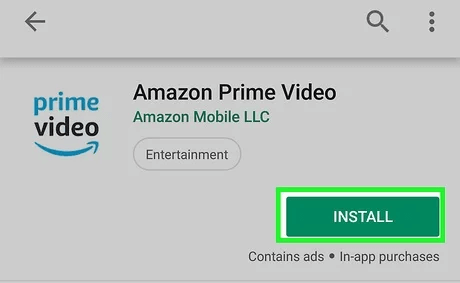
Après la réinstallation, ouvrez l’application et vérifiez si les sous-titres fonctionnent correctement ou non. Si ce n’est pas le cas, passez à la solution suivante.
Correctif 10 : Changez votre appareil
Si la désinstallation n’a pas fonctionné, il est temps de changer d’appareil et d’essayer l’application pour vérifier si les sous-titres vidéo Amazon Prime fonctionnent ou non. Il peut arriver que le problème réside dans l’appareil lui-même, vous devez donc utiliser l’application une fois sur un autre appareil et vérifier la différence.
Correctif 11 : Supprimer l’historique des vidéos regardées
Si vous changez d’appareil mais que les sous-titres ne s’affichent toujours pas, vous pouvez supprimer votre historique de surveillance pour éviter de tels problèmes. De plus, l’effacement de l’historique peut ramener les sous-titres en cas de bogue ou d’autres problèmes empêchant leur apparition.
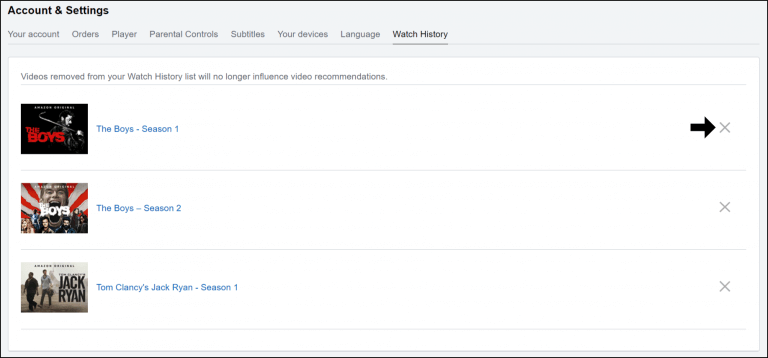
Correctif 12 : Vérifier si Amazon Prime est en panne
Si les sous-titres vidéo Amazon Prime ne fonctionnaient pas non plus sur d’autres appareils, vous devriez alors savoir s’ils sont en panne du côté du serveur. La meilleure option pour vérifier leurs serveurs est de visiter le site Web Downdetector.
Si leurs serveurs sont en panne, vous ne pouvez rien faire par vous-même, vous devez attendre que le serveur soit réparé tout seul. Vous pouvez également suivre leurs sites de médias sociaux pour obtenir plus de mises à jour.

Correctif 13 : Effacer les données de navigation
Si vous utilisez un navigateur pour regarder des vidéos ou des émissions de télévision Amazon, je vous suggérerai d’effacer les données de navigation si les sous-titres n’apparaissent pas sur leurs vidéos. Parfois, les cookies et les caches du navigateur sont corrompus, ce qui fait que les sous-titres ne fonctionnent pas.
Pour effacer les données du navigateur :
- Ouvrez le navigateur que vous utilisez le plus
- Ensuite, passez à Paramètres > recherchez Confidentialité et sécurité
- Appuyez sur Effacer les données de navigation > changez la plage de temps en Tout le temps
- Enfin, incluez les cookies et les caches et appuyez sur l’ option Effacer les données pour terminer le processus.
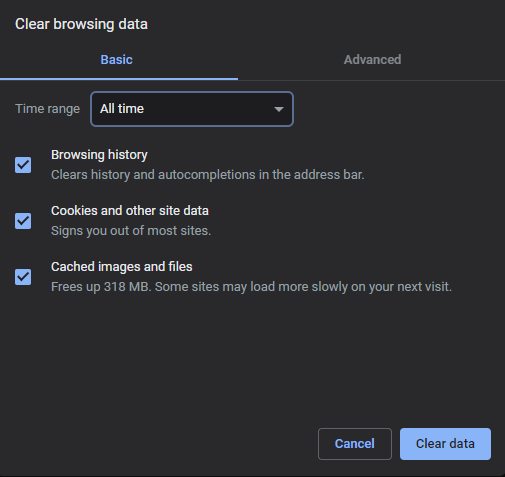
Une fois le processus terminé, connectez-vous à votre Amazon Prime et voyez si le problème a été résolu.
Correctif 14 : Désactiver les extensions de navigateur
Si vous utilisez Chrome pour regarder des vidéos sur Amazon et que les sous-titres vidéo Prime ne fonctionnent pas sur Chrome, il vous est suggéré de désactiver l’extension de navigateur. Cela vous aidera à éviter davantage le problème des sous-titres.
Suivez les étapes ci-dessous :
- Ouvrez le navigateur que vous utilisez pour regarder Amazon Prime
- Ensuite, appuyez sur Plus d’options et sélectionnez Paramètres
- Après cela, allez à Extension dans le menu latéral
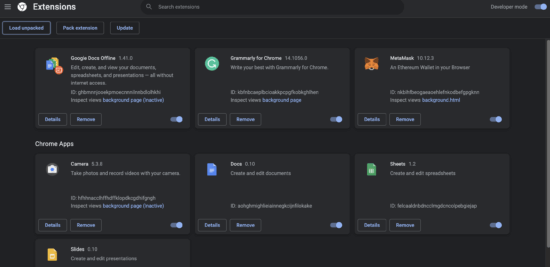
- Enfin, désactivez l’extension de votre navigateur et redémarrez votre navigateur.
Correctif 15 : Contacter l’équipe Amazon
Si votre problème concernant les sous-titres persiste, il serait préférable de contacter l’équipe Amazon. Dites-leur votre problème et ils reconnaîtront le problème de la cause des sous-titres vidéo Amazon Prime qui ne fonctionnent pas.
Pour contacter l’équipe Amazon :
- Ouvrez la page de contact de Prime Video sur votre téléphone
- Choisissez l’ option Téléchargement ou Streaming
- Ensuite, accédez à Problème de téléchargement ou de streaming vidéo et choisissez l’une des méthodes : chat en direct, e-mail ou appel téléphonique.
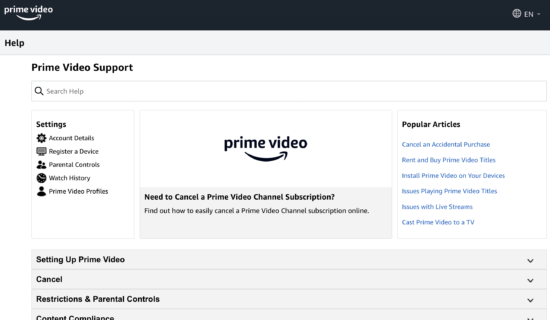
C’est ça.
Conclusion
Donc, j’espère que vous avez suivi tous les correctifs pour les sous-titres Amazon Prime Video ne fonctionnant pas sur l’erreur Android. De nombreuses raisons peuvent entraîner de tels problèmes inattendus, mais il existe des moyens de les résoudre. Vous pouvez également passer à une solution automatique à l’aide de l’ outil de réparation Android.
De plus, si vous avez des questions ou des suggestions, veuillez les déposer dans la section des commentaires.
Sophia Louis is a professional blogger and SEO expert. Loves to write blogs & articles related to Android & iOS Phones. She is the founder of fr.android-ios-data-recovery.com and always looks forward to solve issues related to Android & iOS devices